メール
リンク不要の記事用カテゴリ
- 詳細
- 親カテゴリ: ルート
- カテゴリ: リンク不要の記事用カテゴリ
- 参照数: 12952
アプリケーションヴォルトからの『EC-CUBE』のインストールは、前項で解説したとおりです。
ここでは、実際に『EC-CUBE』のご利用を開始するためのガイドをいたします。
※運用方法や詳細な設定につきましては、公式サイトや販売書籍等をご参照ください。
1.EC-CUBEインストールウィザードでの入力項目
インストールウィザードでは画面上に指示が出ます。
ご確認の上、『 次へ進む 』ボタンをクリックして設定を進めてください。
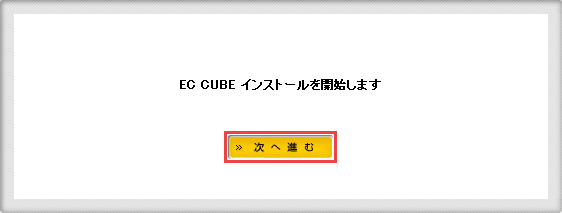
ECサイト及びWebサーバの設定
| ECサイトの設定 | サイト名や管理者メールアドレス、管理者ログインID・パスワードを設定します。 |
| WEBサーバの設定 | EC-CUBEをインストールしたサーバの設定を入力します。 入力するパスはEC-CUBEをインストールしたサーバを自動的に表示しますので、デフォルトのまま進めてください。 |
ECサイト及びWebサーバの設定
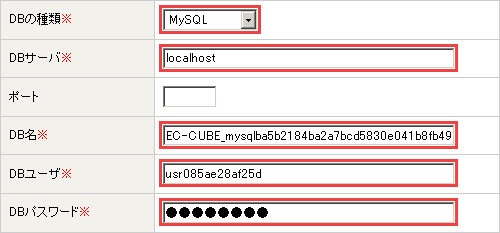
| DBの種類 | MySQL |
| DBサーバ | localhost(仮想専用サーバープラン) ※共用サーバープランの場合はコントロールパネルのデータベースタブから確認 |
| DB名 | 前項 2.データベースの設定にて設定したデータベース名 |
| DBユーザ | 同上データベースユーザ名 |
| DBパスワード | 同上データベースパスワード |
設定の完了
全ての設定が完了すると、下図のように表示されます。『管理画面』をクリックしてください。
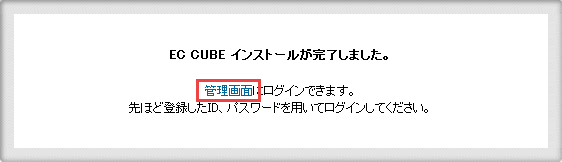
2.管理者でのログイン
『管理画面』をクリックすると、管理者ログイン画面が表示されます。
『ECサイト及びWebサーバの設定』で入力した管理者ID・パスワードでログインしてください。
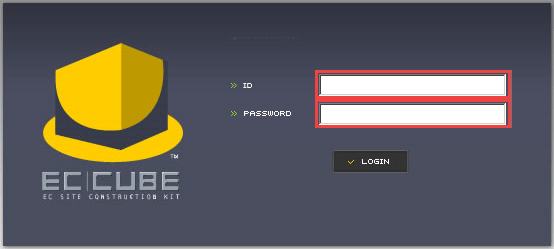
| ID | 『ECサイト及びWebサーバの設定』で入力した管理者ID |
| パスワード | 同上管理者パスワード |
管理者ログイン画面へのURLは以下の通りです。
|
管理画面URL ⇒ http://(お客様ドメイン名) /EC-CUBE/html/admin/
|
3.ファイルの削除
サイトへのログイン後、以下のメッセージがページのヘッダーに表示されます。

上記はセキュリティ上、対象となるファイルを削除するまで表示されたままになります。
WinSCPなどのFTPクライアントソフトや、Plesk内のファイルマネージャにて、『install』ディレクトリ内の『index.php』ファイルを削除してください。
| 対象ファイルと設置ディレクトリ | /httpdocs/EC-CUBE/html/install/index.php |
『EC-CUBE』ご利用開始のためのガイドは以上です。
アプリケーション初期設定後の詳細な設定や運用方法などにつきましては、公式サイトなどをご参照ください。
- 詳細
- 親カテゴリ: ルート
- カテゴリ: リンク不要の記事用カテゴリ
- 参照数: 11063
1. サーバーへの接続
サーバーへの接続が成功すると、以下のような分割画面が表示されます。
左側がローカル(お客様のパソコン)側、右側がホスト(サーバー)側のファイル状況です。
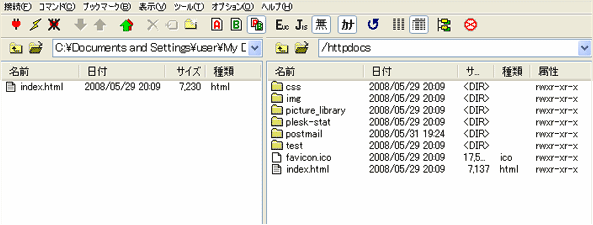
2. ファイルのアップロード
作成したホームページのデータをサーバーに転送する際には、左側に表示されているファイルの一覧から、対象ファイルを選択し、アップロードのアイコンをクリックします。
※ファイルはCtrlやshiftボタンを押しながら、複数選択が可能です。
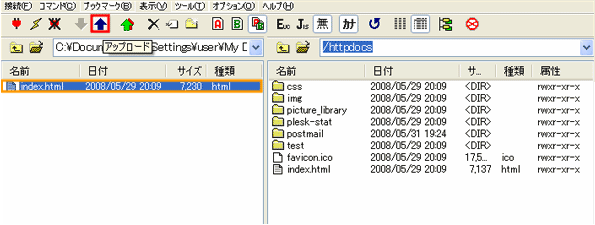
3. ファイルのダウンロード
サーバー側にあるホームページデータを編集するため、サーバー側のファイルをダウンロードする際には、右側に表示されているファイルの一覧から、対象ファイルを選択し、ダウンロードのアイコンをクリックします。
※ファイルはCtrlやshiftボタンを押しながら、複数選択が可能です。

FFFTPの基本操作は以上です。
- 詳細
- 親カテゴリ: ルート
- カテゴリ: リンク不要の記事用カテゴリ
- 参照数: 7607
ダウンロードした「glght.cgi」をテキストエディタで開いて編集します。
「基本設定」という見出しがついた範囲が、カスタマイズ対象の項目となります。
※基本設定以外の部分はスクリプト記述です。編集を加えると掲示板が動作しなくなりますのでご注意ください。
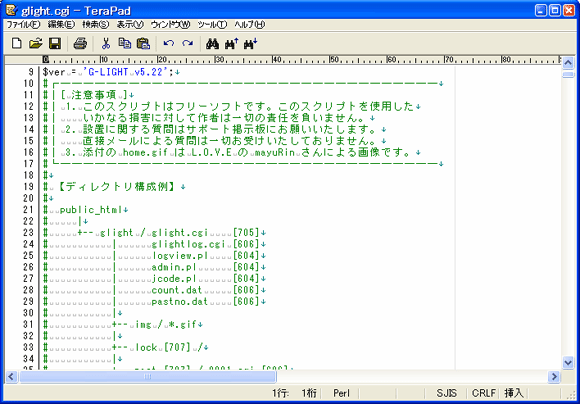
■掲示板タイトル部分のカスタマイズ項目
【 タイトル名 】 56行目
| 項目の説明 | 掲示板のタイトル名です。 |
| 編集内容 | "ゲストブック"のダブルクォート内を任意の名前に変更します。 |
【 タイトル文字の色 】 59行目
| 項目の説明 | タイトル文字の文字色の指定です。 |
| 編集内容 | "#666666"のダブルクォート内のカラーコードを変更します。 |
【 タイトル文字のサイズ 】 62行目
| 項目の説明 | タイトル文字の大きさです。 |
| 編集内容 | '20px'のシングルクォート内でピクセル指定します。 |
【 タイトル画像を使う場合 (http://から画像を指定) 】 65~67行目
| 項目の説明 | タイトルにテキストではなく画像を使用するときに指定する項目です。 |
| 編集内容 | ダブルクォート内をURL形式で指定します。 ※あらかじめ画像ファイルをアップロードしておく必要があります。 |
| 画像の横サイズ。w = 300;の数字部分をピクセル単位で指定します。 | |
| 画像の縦サイズ。h = 70;の数字部分をピクセル単位で指定します。 |
■投稿部分の文字カスタマイズ項目
【 本文文字サイズ 】 70行目
| 項目の説明 | 投稿本文の文字の大きさです。 |
| 編集内容 | '13px'のシングルクォート内でピクセル指定します。 |
【 本文文字スタイル 】 73行目
| 項目の説明 | 投稿本文の文字のフォントスタイルです。 |
| 編集内容 | シングルクォート内にフォントを指定します。 |
【 記事題名&カウンタの色 】 76行目
| 項目の説明 | 投稿記事の題名とカウンタの文字色の指定です。 |
| 編集内容 | "#DD0000"のダブルクォート内のカラーコードを変更します。 |
【 記事題名&カウンタの色 】 79行目
| 項目の説明 | 管理者が返信した場合の文字色の指定です。 |
| 編集内容 | "#008000"のダブルクォート内のカラーコードを変更します。 |
■掲示板制御のカスタマイズ項目
【 カウンタの桁数 】 92行目
| 項目の説明 | 掲示板のカウンタの桁数です。 |
| 編集内容 | 変更する場合、シングルクォート内に半角英数字で指定します。 |
【 パスワード (半角英数字で) 】 95行目
| 項目の説明 | 掲示板の管理用パスワードです。 |
| 編集内容 | 変更する場合、シングルクォート内に半角英数字で指定します。 |
【 最大記事数(これを超える記事は古い順に削除) 】 98行目
| 項目の説明 | 投稿数の最大値です。 |
| 編集内容 | max = 50;の数字部分を変更します。 ※投稿が最大記事数を超えると上書き保存されます。 |
【 戻り先URL(URLパス) 】 101行目
| 項目の説明 | 「トップに戻る」リンクをクリックした時の戻り先URLです。 |
| 編集内容 | "../../../index.html"のダブルクォート内のパスを変更します。 |
■掲示板全体の表示カスタマイズ項目
【 bodyタグ 】 104行目

■投稿記事制御の詳細カスタマイズ項目
【 地域名 】 107行目
| 項目の説明 | 記事投稿の際、「居住地」で選択可能な地域名の内容です。 |
| 編集内容 | 変更する場合、@area = 以降のシングルクォート内の地域名を編集します。 |
【 アイコンを使用 】 110行目
| 項目の説明 | アイコンを有効にする(アイコンモード)かどうかの指定です。 |
| 編集内容 | アイコンを有効にするなら「1」を、有効にしないなら「0」を指定します。 |
【 アイコン指定 】 114行目・115行目
| 項目の説明 | 使用するアイコンの画像名(プルダウンに表示)と実際のファイル名をペアで指定します。 ※オリジナル画像への差し替えも可能(「/httpdocs/GLight/img」へ要事前アップロード)。 |
|---|---|
| 変更する場合、$ico1 = 以降のシングルクォート内のファイル名を編集します。 | |
| 変更する場合、$ico2 = 以降のシングルクォート内の画像名を編集します。 |
【 管理者アイコン 】 119行目
| 項目の説明 | 管理者用アイコンのファイルを指定します。 ※オリジナル画像への差し替えも可能(「/httpdocs/GLight/img」へ要事前アップロード)。 |
| 編集内容 | 変更する場合、$ico3 = 以降のシングルクォート内のファイル名を編集します。 |
【 アイコンディレクトリ 】 122行目
| 項目の説明 | アイコンとして使用する画像ファイルのアップロード先です。 |
| 編集内容 | 変更する場合、'../../../GLight/img'のシングルクォート内のパスを変更します。 |
【 1ページあたりの記事表示件数 】 125行目
| 項目の説明 | 1ページに表示する記事の最大表示数です。 |
| 編集内容 | pageView = 10;の数字部分に記事数を指定します。 |
■掲示板管理機能の制御カスタマイズ項目
【 メール通知機能 】 138行目
| 項目の説明 | 掲示板に記事投稿された場合、メールで投稿を通知するかどうかの指定です。 |
| 編集内容 | 全ての投稿を通知するなら「1」を、自分以外の投稿を通知するなら「2」を指定します。 ※投稿通知をしないなら「0」を指定します。 |
【メール通知先アドレス(メール通知する場合) 】 144行目
| 項目の説明 | 前出のメール通知を有効にした場合、通知先のメールアドレスを指定する項目です。 |
| 編集内容 | ' xxx@xxx.xxx'のシングルクォート内にメールアドレスを指定します。 |
【RL自動リンク 】 154行目
| 項目の説明 | 本文中にURLが明記された場合。リンクを有効にするかどうかの設定です。 |
| 編集内容 | 有効にするなら「1」を、無効にするなら「0」を指定します。 |
【イメージ参照画面の表示形態 】 159行目
| 項目の説明 | アイコン選択時[イメージ参照]でポップアップする別ウィンドウの表示形態指定です。 |
| 編集内容 | JavaScriptで表示するなら「1」を、HTMLで表示するなら「2」を指定します。 |
【イメージ参照画面のサイズ (JavaScriptの場合) 】 162行目・163行目
| 項目の説明 | 前出の表示形態でJavaScriptを選択した場合のウィンドウサイズの指定です。 |
| 編集内容 | ウィンドウの横サイズ。w = 550;の数字部分をピクセル単位で指定します。 |
| ウィンドウの縦サイズ。h = 450;の数字部分をピクセル単位で指定します。 |
■記事投稿に関するセキュリティの制御カスタマイズ項目
【他サイトから投稿排除時に指定する場合(セキュリティ対策) 】 171行目
| 項目の説明 | 外部サイトからの投稿を拒否できます。不特定サイトからの自動投稿スパムに有効です。 |
| 編集内容 | シングルクォート内に設置する掲示板のURLを「http://」から入力します。 ※指定しない場合はシングルクォート内を空欄のままにしておきます。 |
【投稿制限(セキュリティ対策) 】 177行目
| 項目の説明 | 連続投稿可能を一定時間無効化する項目です。連続した自動投稿スパムに有効です。 |
| 編集内容 | 同一IPからの投稿間隔を制限するなら「1」を、全ての投稿間隔を制限するなら「2」を指定します。 ※投稿制限をしないなら「0」を指定します。 |
【制限投稿間隔(秒数) 】 181行目
| 項目の説明 | 前出の投稿制限を有効にした場合、投稿間隔を時間指定する項目です。 |
| 編集内容 | wait = 60;の数字部分を秒単位で指定します。 |
【アクセス制限(半角スペースで区切る、アスタリスク可) 】 196行目・198行目
| 項目の説明 | アクセスを拒否したい投稿元を、IPアドレス、ドメイン単位で指定できます。 |
| 編集内容 | 196行目「ドメイン指定」。シングルクォート内に拒否したいドメインを入力します。 '*.anonymizer.com'のように、ワイルドカード指定も可能です。半角スペースで複数指定可。 ※指定しない場合はシングルクォート内を空欄のままにしておきます。 |
| 198行目「IPアドレス指定」。シングルクォート内に拒否したいIPアドレスを入力します。 '210.12.345.*'のように、ワイルドカード指定も可能です。半角スペースで複数指定可。 ※指定しない場合はシングルクォート内を空欄のままにしておきます。 |
【1回当りの最大投稿サイズ (bytes) 】 201行目
| 項目の説明 | 投稿をサイズで制限することができます。 |
| 編集内容 | maxData = 51200;の数字部分をバイト単位で指定します。 |
■過去ログ機能のカスタマイズ項目
【 過去ログ機能 】 204行目
| 項目の説明 | 過去ログの参照を有効にするかどうかを指定する項目です。 |
| 編集内容 | 有効にするなら「1」を、有効にしないなら「0」を指定します。 |
【過去ログ1ファイル当りの最大件数 】 213行目
| 項目の説明 | 前出の過去ログ参照機能を有効にした場合、過去ログファイルの上限を指定する項目です。 |
| 編集内容 | pastmax = 600;の数字部分に件数を指定します。 |
以上が「G-LIGHT」の主なカスタマイズ項目となります。
- 詳細
- 親カテゴリ: ルート
- カテゴリ: リンク不要の記事用カテゴリ
- 参照数: 13613
〔FTPS〕にてサーバーへ接続頂く場合、以下の手順が必要です。
1.サーバーへrootにてSSH接続を行って頂きます。
2) /etc/proftpd.conf に以下を追記ください。
<IfModule mod_tls.c> TLSEngine on #TLSLog /var/log/tls.log TLSProtocol SSLv23 # Are clients required to use FTP over TLS? TLSRequired off # Server's certificate TLSRSACertificateFile /usr/local/psa/admin/conf/httpsd.pem TLSRSACertificateKeyFile /usr/local/psa/admin/conf/httpsd.pem # Authenticate clients that want to use FTP over TLS? TLSVerifyClient off # Allow SSL/TLS renegotiations when the client requests them, but # do not force the renegotations. Some clients do not support # SSL/TLS renegotiations; when mod_tls forces a renegotiation, these # clients will close the data connection, or there will be a timeout # on an idle data connection. TLSRenegotiate required off TLSOptions NoSessionReuseRequired </IfModule>
以上で、FTP接続と同じ様にFTPSでの接続が可能となります。
- 詳細
- 親カテゴリ: ルート
- カテゴリ: リンク不要の記事用カテゴリ
- 参照数: 13583
アプリケーションヴォルトからの『Joomla!』のインストールは、前項で解説したとおりです。
ここでは、実際に『Joomla!』のご利用を開始するためのガイドをいたします。
|
【データベースのユーザー追加について】 Joomla初期設定時にはデータベースの情報の入力があります。 Joomlaインストール時には併せてデータベース(MySQL)も作成されます。 データベースの作成マニュアルをご参照頂き、予め「ユーザーを追加ください」ます様お願い致します。 ・共用サーバプランはこちら。 ・仮想専用サーバプランはこちら。 ※インストールと同時に作成されるデータベースには1つユーザーが作成されていますが、 そのユーザーを使用することはできません。 |
1.Joomla!インストールウィザードでの入力項目
インストールウィザードでは画面上に指示が出ます。ご確認の上、 ボタンをクリックして設定を進めてください。
ボタンをクリックして設定を進めてください。
データベース
データベースの基本設定入力画面ではご利用データベースの情報を入力します。
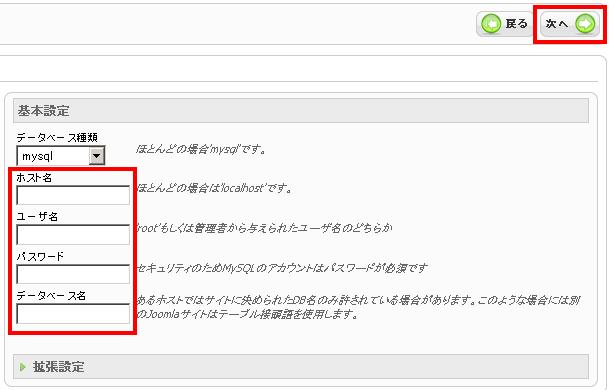
FTP
FTPの基本設定入力画面では、お客様のFTPアカウントとパスワードを入力してください。
初期フォルダの設定は、『FTP初期フォルダ検索』ボタンをクリックすると、自動的に入力されます。
「拡張設定」をクリック頂き、「FTPホスト」欄にはFTPサーバ名をご入力ください。
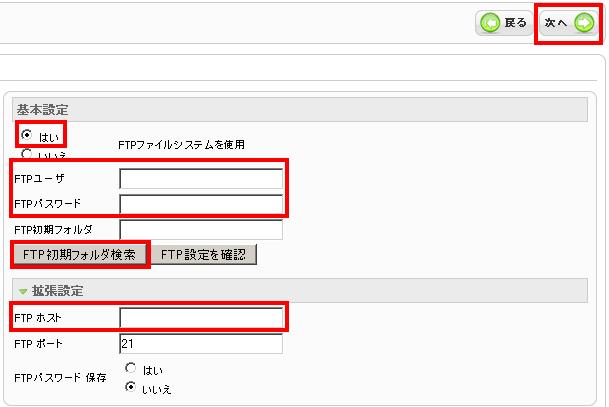
全般設定
全般設定では、作成するJoomla!サイトの全般的な設定を行います。
サイトへのURL、パス、管理者のEメール、ファイル/ディレクトリのアクセス権設定の確認
| あなたのEメール | Joomla!管理者として利用するEメールアドレス |
| 管理者パスワード | Joomla!管理者パスワード |
サンプルデータロード、リストアとコンテンツバックアップ

『サンプルデータインストール』ボタンをクリックすると、初期設定済みコンテンツがインストールされます。ボタンクリック後に

と表示されれば完了です。
設定の完了
全ての設定が完了すると、『おめでとうございます!Joomlaがインストールされました』のメッセージに加え、下図のような警告が表示されます。
このままではご利用いただけませんので、メッセージにあります対象ディレクトリを削除しなければなりません。
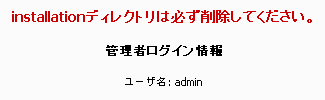
2.ディレクトリの削除と運用の開始
以下に表示したディレクトリが存在していると、『Joomla!』をご利用いただくことができません。
WinCPSなどのFTPクライアントソフトにて『installation』ディレクトリ(フォルダ)を削除してください。
| 対象ディレクトリ |
/webspace/siteapps/アプリケーション番号/htdocs/installation |
|---|
削除作業完了後、 ボタンのクリック、またはサイトアプリケーション一覧から『Joomla!』にアクセスしますと、Joomla!のサンプルコンテンツが表示されます。
ボタンのクリック、またはサイトアプリケーション一覧から『Joomla!』にアクセスしますと、Joomla!のサンプルコンテンツが表示されます。
管理画面にログインするには、『リソース』内の『管理画面』をクリックしてください。
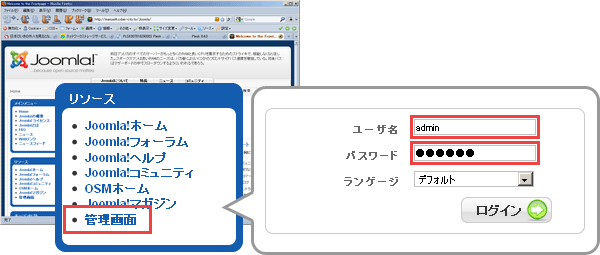
| ユーザ名 | admin |
| パスワード | 全般設定登録したパスワード |
『Joomla!』ご利用開始のためのガイドは以上です。
アプリケーション初期設定後の詳細な設定や運用方法などにつきましては、公式サイトなどをご参照ください。

