メール
リンク不要の記事用カテゴリ
- 詳細
- 親カテゴリ: ルート
- カテゴリ: リンク不要の記事用カテゴリ
- 参照数: 67488
WEBメール[horde]の基本的な利用方法について説明します。
WEBメール[horde]を利用するには、「基本的な初期設定」を終了しておく必要があります。
初期設定については、「WEBメール[horde]の初期設定」の項で既に触れていますので本項では「WEBメール[horde]の
基本的な利用方法」のみ紹介します。
※WEBメール〔horde〕のブラックリスト/ホワイトリストの設定方法はこちらをご覧ください。
1. メールを受信する
サーバーに届いたメールを受信するための操作は基本的に必要ありません。ログイン時にサーバーにある未読メールが、
自動的に受信トレイ(INBOX)に一覧表示されます。
なお、ログイン後にしばらく時間が経過した後に新着メールをチェックしたい場合には、「再表示アイコン」をクリックすることで、
新着メールを見ることができます。
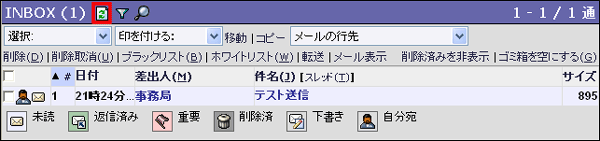
2. 受信したメールの内容を確認する
実際に届いたメールの内容(本文)を確認するには、対象のメールの件名をクリックします。

INBOXの画面がメールの内容表示に切り替わり、本文を確認することができます。
内容の確認が終了したら、「INBOXに戻る」リンクをクリックすることで元の画面に戻ります。
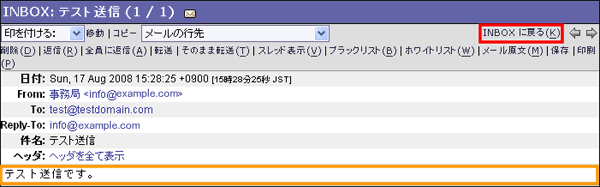
3. 受信したメールに返信する
受信したメールに返信をしたい場合には、「返信」リンクをクリックします。
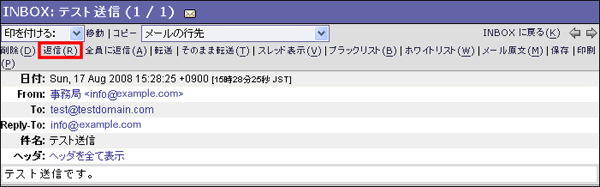
返信メールの編集ウィンドウに画面が切り替わります。
本文の欄に返信内容を入力し、最後に「メールの送信」ボタンをクリックします。
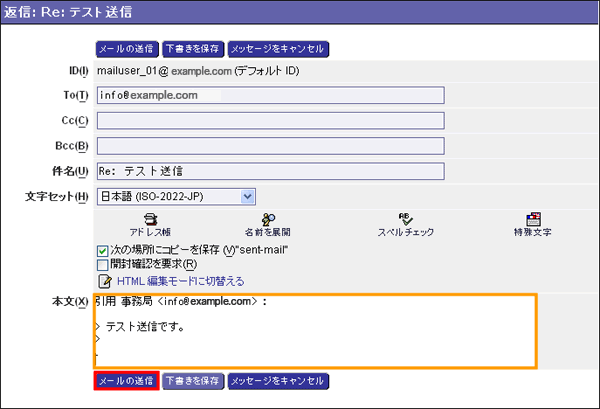
4. 不要なメールを削除する
不要になったメールを削除するには、対象のメールの右端のチェックボックスにチェックを入れ、「削除」リンクをクリックします。
※不要メールの削除は複数選択が可能です。チェックボックスで選択した対象メールは行が黄色くなります。
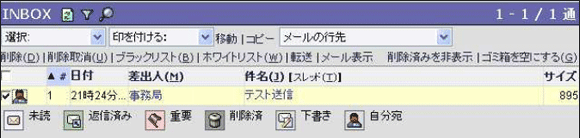
削除したメールの行が灰色に変わり、件名などに取り消し線が引かれます。
WEBメール上で削除したメールを非表示にする場合、「削除済みを非表示」リンクをクリックします。
※この時点では対象メールはサーバーから完全に削除されていません。
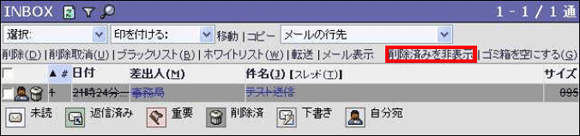
完全にサーバーから削除したい場合には、「ゴミ箱を空にする」リンクをクリックします。
● この操作を行なうと対象メールは完全にサーバーから削除されます。
● サーバーから削除したメールは、後で復旧することはできませんので、操作には充分注意してください。
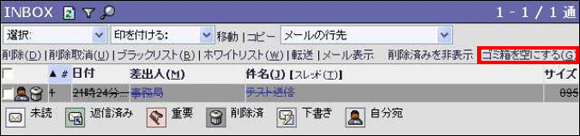
5. メッセージの作成・送信
新規にメッセージを作成し、送信する場合には「新規メール」アイコンをクリックします。

メッセージ作成のウィンドウに画面が切り替わります。
宛先(To:)、件名、本文を入力し、最後に「メールの送信」ボタンをクリックします。
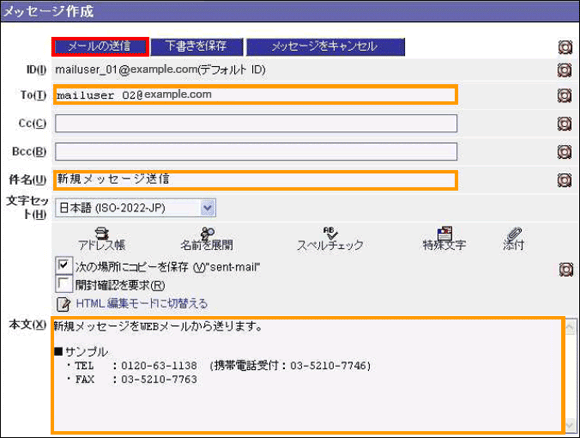
以上がWEBメール[horde]の基本的な利用方法となります。
- 詳細
- 親カテゴリ: ルート
- カテゴリ: リンク不要の記事用カテゴリ
- 参照数: 7709
Web改ざんチェックサービスでは、システムから自動配信されるメールが6種類あります。(送信元: このメールアドレスはスパムボットから保護されています。閲覧するにはJavaScriptを有効にする必要があります。 )
ここでは、種別ごとの文面をご案内いたします。
■【 Web改ざんチェックサービス 】登録完了のお知らせ
弊社にお申し込み頂きましてから、4営業日以内にアカウントを発行します。
アカウントを発行しましたら、お申し込み時にご登録頂きました「アラート用メールアドレス」に上記の件名にてシステムからメールが自動配信されます。
メール件名:【Web改ざんチェックサービス】登録完了のお知らせ
メール本文:
|
<ユーザー名> 様 お世話になっております。 下記にログインIDとパスワードをお知らせいたしますので、ログイン後、ご登録の情報に誤りがないかご確認ください。 (お手数ですがセキュリティ維持のため、下記の管理画面URLよりログイン後、パスワードの変更を行って頂くことをお勧めいたします。) 管理画面URL:http://www.gred.jp/saas/sp_gred ログインID:ログインIDが記載されます。 パスワード:パスワードが記載されます。 名前(担当者名):サンプルユーザー 名前(担当者名)は管理画面にてお客様ご自身で変更可能です。 今後ともよろしくお願い申し上げます。 ---------------------------------------------------------------------- 「Web改ざんチェックサービス」は 本メールは「gredセキュリティサービス」より自動配信されております。 ---------------------------------------------------------------------- Powered by gredセキュリティサービス |
■【 Web改ざんチェックサービス 】サブユーザ登録のお知らせ
Web改ざんチェックサービス管理画面にてサブユーザの登録ができます。
サブユーザの登録を行った際、サブユーザとして登録した「ログイン用メールアドレス」に上記の件名にてシステムからメールが自動配信されます。この登録のお知らせのみがサブユーザの「ログイン用メールアドレス」に配信され、アラートやレポートについては「アラート用メールアドレス」へ配信されます。
メール件名:【Web改ざんチェックサービス】サブユーザ登録のお知らせ
メール本文:
|
<ユーザー名> 様 お世話になっております。 現在ご利用頂いております「Web改ざんチェックサービス」におきまして、サブユーザの登録を行いましたので、ご連絡いたします。 管理画面URL:http://www.gred.jp/saas/sp_gred ログインID:ログインIDが記載されます。 パスワード:パスワードが記載されます。 名前(担当者名):登録したサブユーザの担当者名が記載されます。 名前(担当者名)は管理画面にてお客様ご自身で変更可能です。 今後ともよろしくお願い申し上げます。 ---------------------------------------------------------------------- 「Web改ざんチェックサービス」は 本メールは「gredセキュリティサービス」より自動配信されております。 ---------------------------------------------------------------------- Powered by gredセキュリティサービス |
■【 Web改ざんチェックサービス 】ウェブページにクロスドメインスクリプトを検知しました
改ざんチェックを行った際、クロスドメインスクリプトを検知した場合に、「アラート用メールアドレス」へ上記の件名にてシステムからメールが自動配信されます。
メール件名:【Web改ざんチェックサービス】ウェブページにクロスドメインスクリプトを検知しました
メール本文:
|
<ユーザー名> 様 お世話になっております。 現在ご利用頂いております「Web改ざんチェックサービス」におきまして、お客様のホームページにクロスドメインスクリプトを検知しました。
クロスドメインURL:クロスドメインスクリプト該当のURLが記載されます。 詳細につきましては、以下管理画面よりログインの上ご確認ください。 管理画面URL:http://www.gred.jp/saas/sp_gred 改ざんされている可能性があるウェブページの参照には十分ご注意ください。 今後ともよろしくお願い申し上げます。 ---------------------------------------------------------------------- 「Web改ざんチェックサービス」は株式会社セキュアブレインの「gredセキュリティサービス」を利用しています。 本メールは「gredセキュリティサービス」より自動配信されております。 ---------------------------------------------------------------------- Powered by gredセキュリティサービス |
■【 Web改ざんチェックサービス 】ウェブページに改ざんの可能性を検知しました
改ざんチェックを行った際、改ざんの可能性を検知した場合に、「アラート用メールアドレス」へ上記の件名にてシステムからメールが自動配信されます。
メール件名:【Web改ざんチェックサービス】ウェブページに改ざんの可能性を検知しました
メール本文:
|
<ユーザー名> 様 お世話になっております。 現在ご利用頂いております「Web改ざんチェックサービス」におきまして、お客様のホームページで改ざんが行われた可能性を検知しました。
検知したページ:改ざんを検知したページが記載されます。
詳細につきましては、以下管理画面よりログインの上ご確認ください。 管理画面URL:http://www.gred.jp/saas/sp_gred 改ざんされている可能性があるウェブページの参照には十分ご注意ください。 今後ともよろしくお願い申し上げます。 ---------------------------------------------------------------------- 「Web改ざんチェックサービス」は株式会社セキュアブレインの「gredセキュリティサービス」を利用しています。 本メールは「gredセキュリティサービス」より自動配信されております。 ---------------------------------------------------------------------- Powered by gredセキュリティサービス |
■【 Web改ざんチェックサービス 】週間レポートご送付のお知らせ
1週間に1回、レポートメールを受け取ることができます。受け取るか受け取らないかは管理画面で設定可能です。「受け取る」に設定した場合、「アラート用メールアドレス」へ上記の件名にてシステムからメールが自動配信されます。
メール件名:【Web改ざんチェックサービス】週間レポートご送付のお知らせ
メール本文:
|
<ユーザー名> 様 お世話になっております。 現在ご利用頂いております「Web改ざんチェックサービス」の今週のWeb解析状況レポートをご送付いたします。
レポート期間:レポート集計した期間が記載されます。 登録ウェブサイト:改ざんチェックを行ったサイトURLが記載されます。 対象ドメイン:対象のドメインが記載されます。 1週間でチェックした回数:回数が記載されます。 改ざんを通知した回数:回数が記載されます。 クロスドメインスクリプトの検知回数:回数が記載されます。 貴社のウェブページ数(平均):ページ数が記載されます。
詳細な情報や週間レポート送信サービスの設定を変更する場合は、以下管理画面へログイン後「ユーザ情報の変更」にて行ってください。 管理画面URL:http://www.gred.jp/saas/sp_gred 今後ともよろしくお願い申し上げます。 ---------------------------------------------------------------------- 「Web改ざんチェックサービス」は株式会社セキュアブレインの「gredセキュリティサービス」を利用しています。 本メールは「gredセキュリティサービス」より自動配信されております。 ---------------------------------------------------------------------- Powered by gredセキュリティサービス |
■【 Web改ざんチェックサービス 】パスワード再発行のお知らせ
パスワードが分からなくなった際、IS、PASS入力画面の「パスワードをお忘れの場合はこちらをクリック」でIDを入力の上送信をクリックすると、「アラート用メールアドレス」へ上記の件名にてシステムからメールが自動配信されます。
メール件名:【Web改ざんチェックサービス】パスワード再発行のお知らせ
メール本文:
|
<ユーザー名> 様 お世話になっております。 現在ご利用頂いております「Web改ざんチェックサービス」のパスワード再発行についてお知らせいたします。 下記URLへアクセスいただき、新しいパスワードの設定をお願い致します。
URL:URLが記載されます。 アクセス後『 担当者名 』をご入力・設定後下記のパスワードへ変更完了となります。 新パスワード:パスワードが記載されます。 担当者名がご不明の場合は、登録時に送付された メール件名:【Web改ざんチェックサービス】登録完了のお知らせ をご覧ください。
なお、パスワードはログイン後お客様ご自身で変更可能です。 今後ともよろしくお願い申し上げます。 ---------------------------------------------------------------------- 「Web改ざんチェックサービス」は 本メールは「gredセキュリティサービス」より自動配信されております。 ---------------------------------------------------------------------- Powered by gredセキュリティサービス |
- 詳細
- 親カテゴリ: ルート
- カテゴリ: リンク不要の記事用カテゴリ
- 参照数: 13853
アプリケーションヴォルトからの『XOOPS Cube Legacy』のインストールは、前項で解説したとおりです。
ここでは、実際に『XOOPS Cube Legacy』のご利用を開始するためのガイドをいたします。
1.XOOPS Cube Legacyインストールウィザードでの入力項目
インストールウィザードでは画面上に指示が出ます。ご確認の上、『次へ』ボタンをクリックして設定を進めてください。
『データベース、およびパス・URLの設定』という入力画面では、『前項 2. データベースの設定』にて設定したデータベースユーザ名・パスワード・データベース名を入力してください。
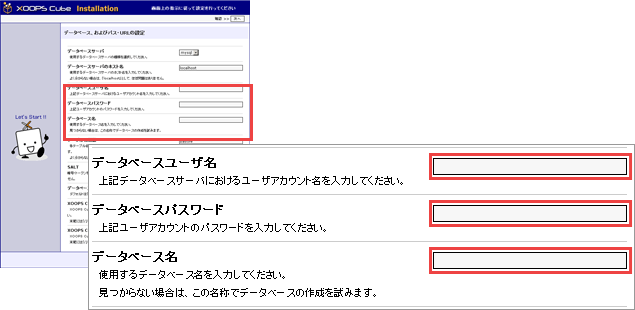
『サイト管理者についての設定』では、『XOOPS Cube Legacy』の管理者を設定します。データベースのユーザ名とは異なりますのでご注意ください。
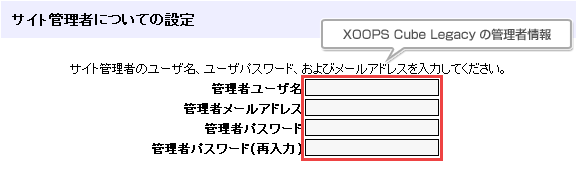
2.XOOPS Cube Legacyへのログイン
『 1. 』を完了後、『次へ』をクリックすると進みます。
ここでは、『XOOPS Cube Legacy』にログインし、実際に利用するための設定を行います。
登録したサイト管理者ユーザ名・パスワードでログインしてください。
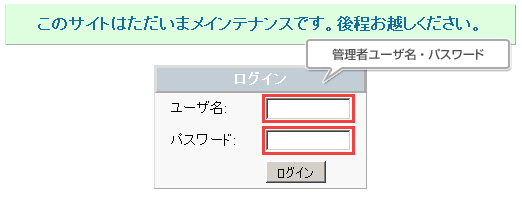
ログイン後、モジュールを導入すると、インストール完了と、ディレクトリ削除についてのメッセージが表示されます。
このままではご利用いただけませんので、メッセージにあります対象ディレクトリを削除しなければなりません。
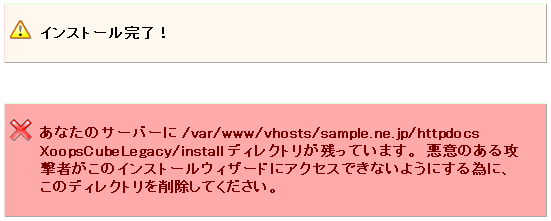
3.ディレクトリの削除と運用の開始
以下に表示したディレクトリが存在していると、Xoops Cube Legacy』をご利用いただくことができません。
WinSCPなどのFTPクライアントソフトや、Plesk内のファイルマネージャにて『install』ディレクトリ(フォルダ)を削除してください。
| 対象ディレクトリ | /httpdocs/XoopsCubeLegacy/install |
|---|
削除作業完了後、ページを更新すると、『XOOPS Cube Legacy』のトップページが表示されます。
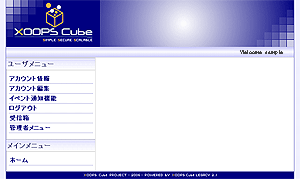
『XOOPS Cube Legacy』ご利用開始のためのガイドは以上です。
アプリケーション初期設定後の詳細な設定や運用方法などにつきましては、公式サイトなどをご参照ください。
- 詳細
- 親カテゴリ: ルート
- カテゴリ: リンク不要の記事用カテゴリ
- 参照数: 6534
Web改ざんチェックサービスの管理画面へのパスワードをお忘れの場合は、以下手順にてパスワード再発行手続を行ってください。
■パスワード再発行手続き
管理画面へのログイン時に、ログインボタン下部に『パスワードをお忘れの場合はこちらをクリック』とありますので、こちらをクリックし、IDを入力してください。
ご登録のアドレスにパスワード再発行通知が送られます。
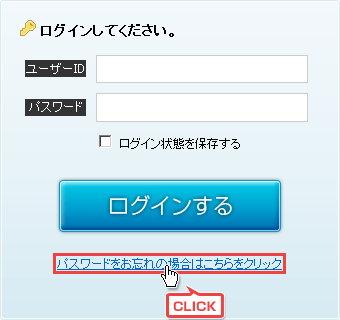
↓ ↓ ↓
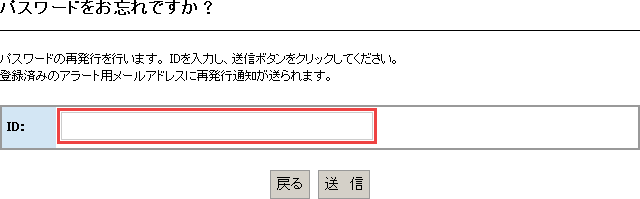
新しいパスワードの設定
送信されたメールに記載のURLへアクセスし、『 担当者名 』を入力すると新しいパスワードの設定完了となります。
■ユーザーIDをお忘れの場合
メールにて弊社までお問い合わせください。
- 詳細
- 親カテゴリ: ルート
- カテゴリ: リンク不要の記事用カテゴリ
- 参照数: 13030
アプリケーションヴォルトからの『Zen Cart』のインストールは、前項で解説したとおりです。
ここでは、実際に『ZenCart』のご利用を開始するためのガイドをいたします。
1.『 ZenCart 』へのログイン
起動すると、ログイン画面が表示されます。ここには、初回設定で定められているユーザー名とパスワードを入力してください。
| Admin Username | admin |
| Admin Password | admin |
2.英語表記から日本語表記へ
ログイン後、英語表記の『Zen Cart』が表示され、ヘッダー部分に以下のようなメッセージが表示されます。
これは初回設定ユーザー名及びパスワードの変更を促す注意書きです。

ページの英語表記を日本語にするには、『Define Language』のプルダウンから『Japanese』を選択してください。
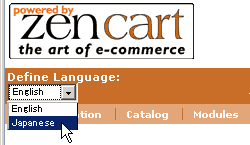
3.ログインアカウントの変更
メニューバーの『追加設定・ツール』の中から、『管理者の設定』を選択します。
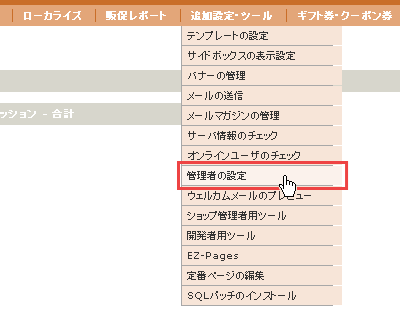
この時点では、ログインしたAdminアカウントのみが表示されますので、『編集』ボタンをクリックしてください。

アカウントの編集画面が表示されますので、任意の文字列に変更して『保存』をクリックします。
ヘッダーにある警告メッセージが消えれば、アカウント編集は完了です。
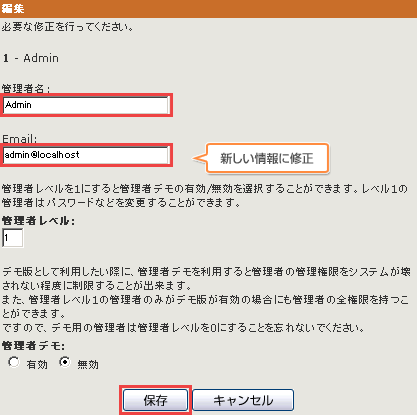
『Zen Cart』ご利用開始のためのガイドは以上です。
アプリケーション初期設定後の詳細な設定や運用方法などにつきましては、公式サイトなどをご参照ください。

