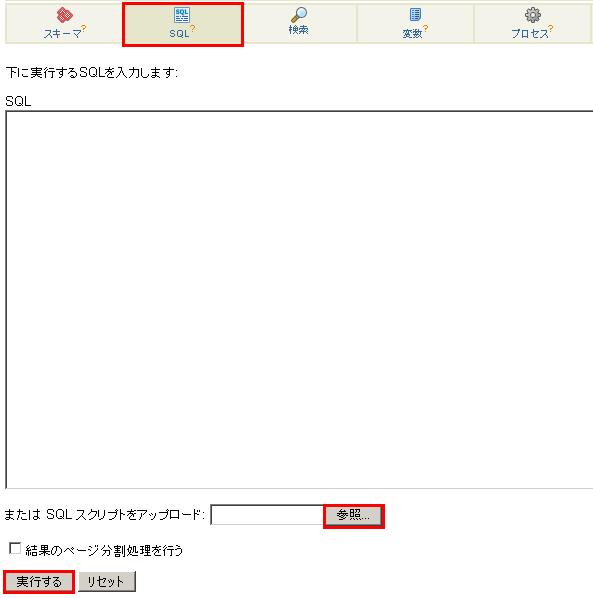その他
既存のデータベースを取り込む(共用プラン)
- 詳細
- 親カテゴリ: データベース
- カテゴリ: 既存のデータベースを取り込む(共用プラン)
- 参照数: 1381
『 新しいデータベースの作成 』に引き続いて「既存のデータベースを取り込む」場合の説明をします。
「データベースの作成」までは完了しているものとし、その続きからの説明となります。
※エクスポートしたSQLファイルは予め、一度テキストエディタで開きお客様のデータベースで使用している文字コードで保存し直しておいてください。
エクスポート手順は旧サーバーのマニュアルを参照してください。
データが大きい(8MBを超える)場合は、テーブル毎に分ける等してエクスポートしてください。
1.コントロールパネルにログイン後、 画面上部の「ホスティング」タブを選択します。
2.次ページにて「データベース」アイコンをクリックします。

3.次ページにて「対象のデータベース名」をクリックします。
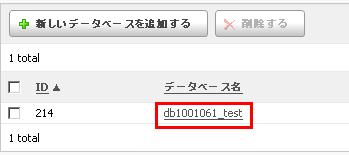
4. 次ページにて、管理画面へのURLをクリックします。
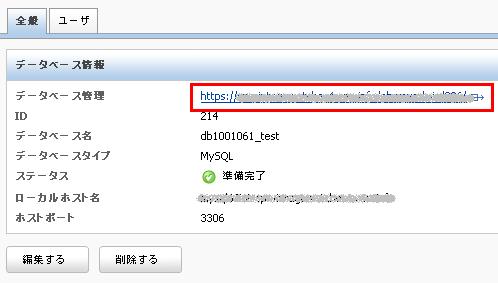
クリックするとデータベース管理ツールであるphpMyAdminまたはphpPgAdminが別のブラウザウィンドウに開きます。
(ブラウザの設定をポップアップを開く設定にしておいてください。)
phpMyAdminの場合
[phpMyAdmin]の場合のデータベースのインポート方法を説明します。
1.インポートする対象となるデータベース名をクリックします。
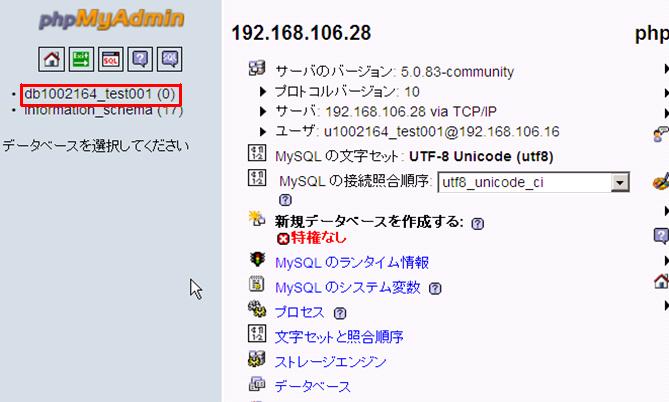
2.次に、エクスポートしたSQLファイルの文字コードに合わせてデータベースの照合順序を変更する為[操作]をクリックします。
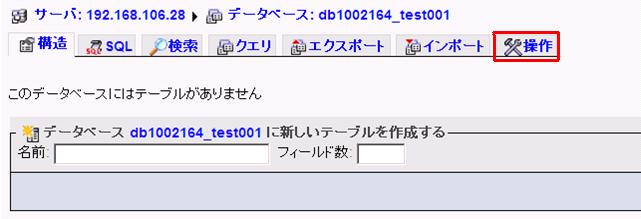
3.インポートするデータの文字コードに合わせて選択します。
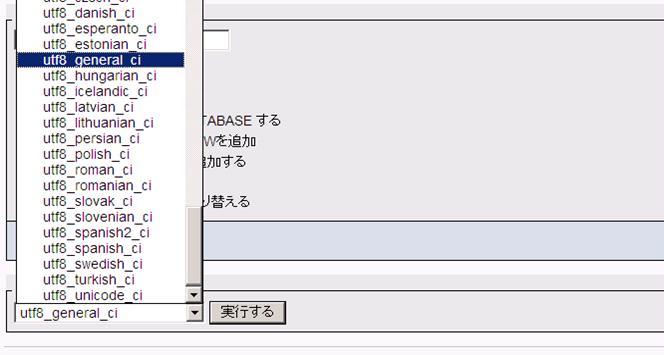
4.「インポート」をクリック
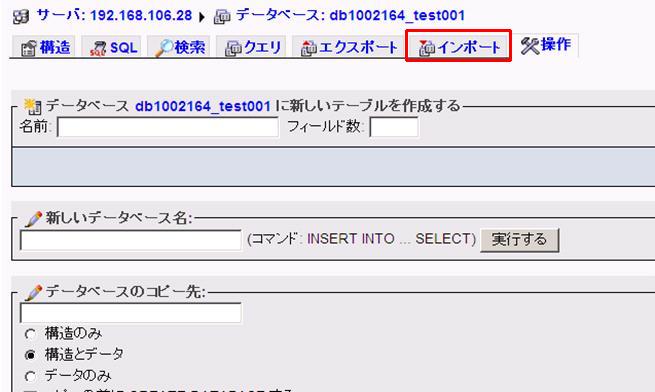
5.インポートするファイルを選択し、[ファイルの文字セット]でインポートするデータの文字コードを選択します。
※例ではutf8が選択されていますが、実際は[照合順序]で選択した文字コードと同じものを選択します。
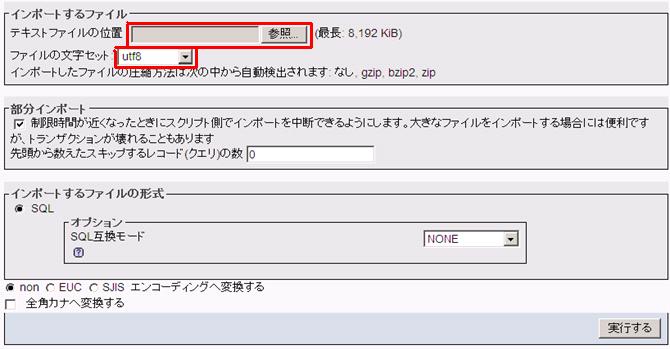
以上でデータベースのインポートが完了します。
※インポートしたデータが文字化けしない為のポイント※
1.エクスポートしたSQLファイルをテキストエディタで開き“文字が化けない文字コード”で保存し直す。
2.上記の“文字が化けない文字コード”へ照合順序を変更する
3.インポートする際にファイルの文字セットで上記の“文字が化けない文字コード”を選択する
phpPgAdminの場合
次に[phpPgAdmin]の場合のデータベースのインポート方法を説明します。
開いたウィンドウの中から左側フレームの「データベース名」をクリックします。
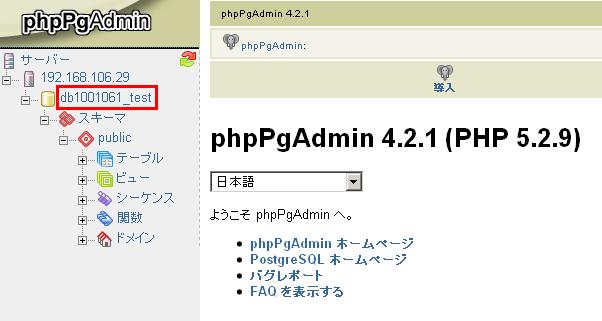
下記のようなページが開きますので、「SQL」タブを選択し、右側フレームの[参照]をクリックして任意のファイルを
選択し、[Go]をクリックします。