メール
WindowsMail
- 詳細
- 親カテゴリ: ■メールソフトの設定
- 参照数: 806
1.アカウントの設定
Windowsメールを起動し、[ツール]の[アカウント]をクリックします。
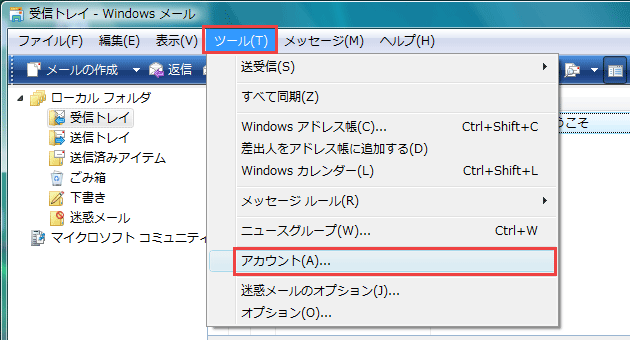
[追加]をクリックし、アカウントの種類を[電子メールアカウント]をクリックして選択し、[次へ]をクリックします。
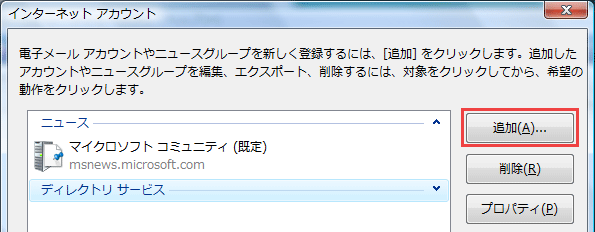
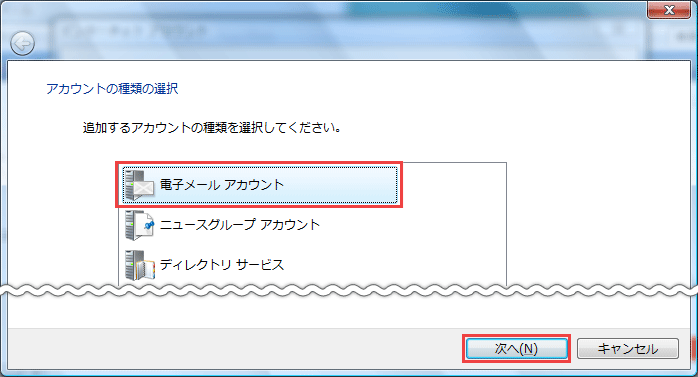
2.表示名の設定
電子メール表示名の設定を行います。
ここで設定した『表示名』は、メールを送信した際に送信者の名前として相手方に通知されます。文字列を入力し、[次へ]をクリックします。
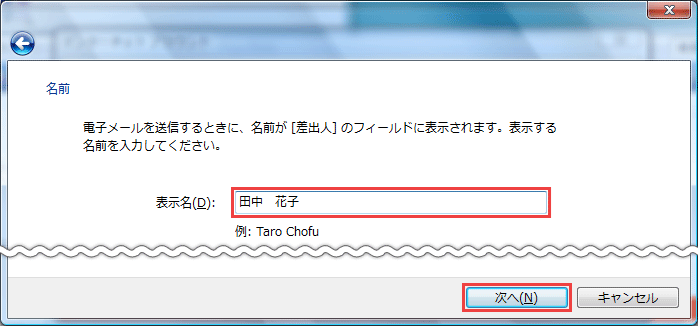
3.メールアドレスの設定
『電子メールアドレス』に設定するメールアドレスを入力し、[次へ]をクリックします。
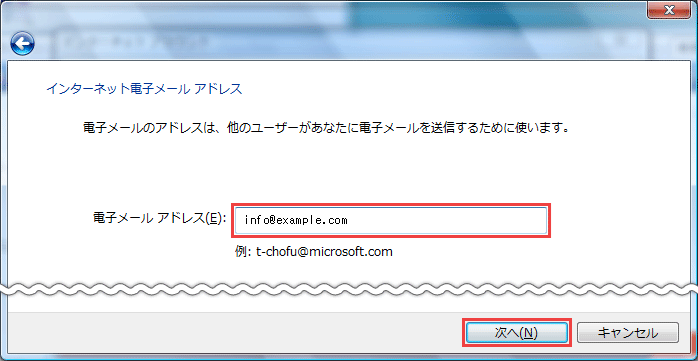
4.メールサーバーの設定
メールサーバーは【共用サーバープラン】と【仮想専用サーバープラン】で異なりますので下記を参考にしてください。
【共用サーバープランの場合】
| 受信メールサーバーの種類 | 「POP3」のまま |
|---|---|
| 受信メール | pop***s.cp.hosting-srv.net |
| 送信メール | outgoing-smtp**s.cp.hosting-srv.net |
※*部分はお客様によって異なります。確認方法はこちら
【仮想専用サーバープランの場合】
| 受信メールサーバーの種類 | 「POP3」のまま |
|---|---|
| 受信メール | mail.[ドメイン名] 例) mail.example.com |
| 送信メール | mail.お客様ドメイン名 例) mail.example.com |
上記のように各項目を入力し、[次へ]をクリックします。
※『送信サーバーは認証が必要』にチェックを入れます。
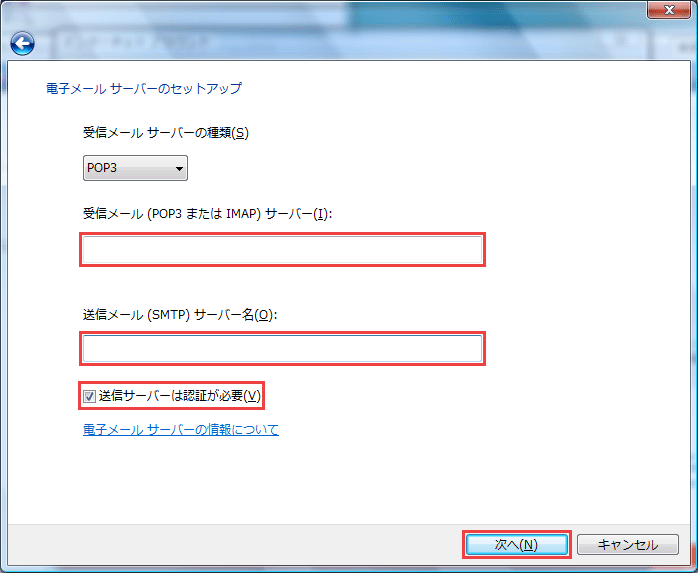
5.ログオン情報の設定
メールサーバーへのログオン情報を設定します。以下のように各項目を入力し、[次へ]をクリックします。
| アカウント名 | [メールアカウント※]@[ドメイン名] 例) このメールアドレスはスパムボットから保護されています。閲覧するにはJavaScriptを有効にする必要があります。 |
|---|---|
| パスワード | [メールパスワード] (対象となるメールアカウントのパスワード) |
※:作成したいメールアドレスの@の左側の文字列
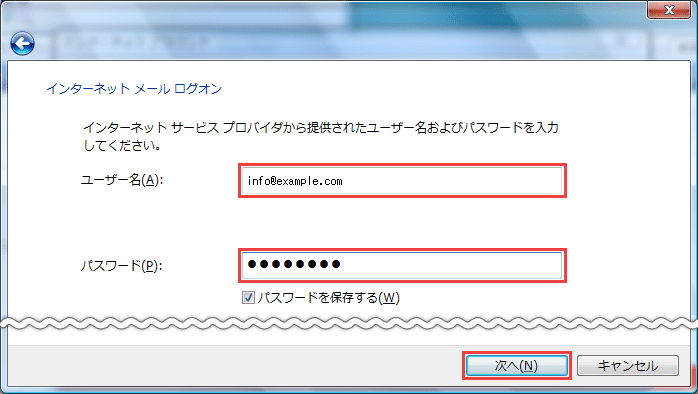
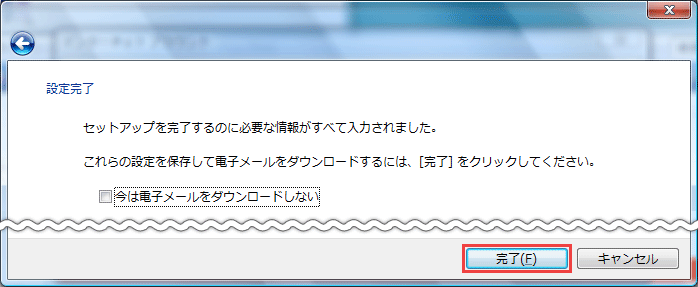
6.サブミッションポート(587)の設定
インターネットアカウントに戻り、先ほど追加したアカウントを選択し、[プロパティ]をクリックします。
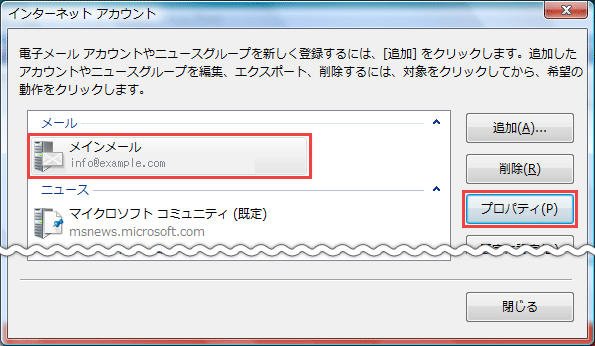
次に[詳細設定]タブを選択し、『送信メール(SMTP)』 の 『25』 という数字を 『587』 に変更します。
[OK]を押して設定完了です。
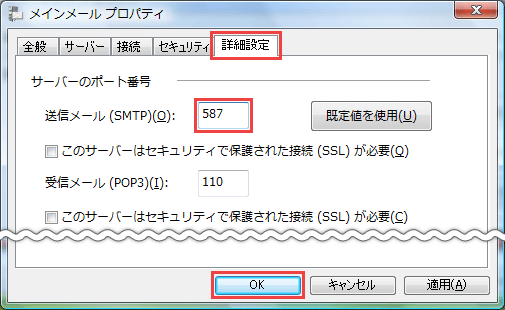
※仮想専用サーバーをご契約で、Plesk11以降をご利用の場合は送信・受信ともに「保護された接続(SSL)が必要」にチェックを入れます。
設定後、接続時に「証明書の警告」が表示されますが無視または続行して接続してください。
【 ご注意ください 】
メールの送信方式の一つに『 CRAM-MD5 』というものがありますが、現在『 非対応 』です。
CRAM-MD5を利用した場合、サーバーへの認証時に拒否されてしまいます。

