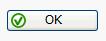管理画面操作・手続きについて
PleskでのIPアドレス変更方法
- 詳細
- 親カテゴリ: ■仮想専用(VPS) Plesk操作・その他機能
- カテゴリ: PleskでのIPアドレス変更方法
- 参照数: 2799
1. Pleskに管理者でログインします。
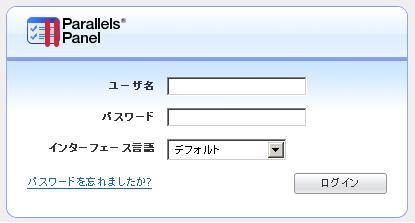
2. 各ドメインにて現在使用されている変更対象のIPアドレスを確認します。
2-1. Plesk の左フレームより「ドメイン」を選択してください。
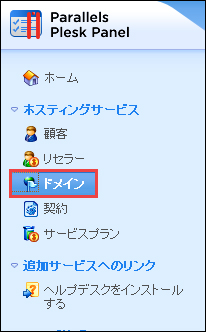
対象のドメインを選択します。
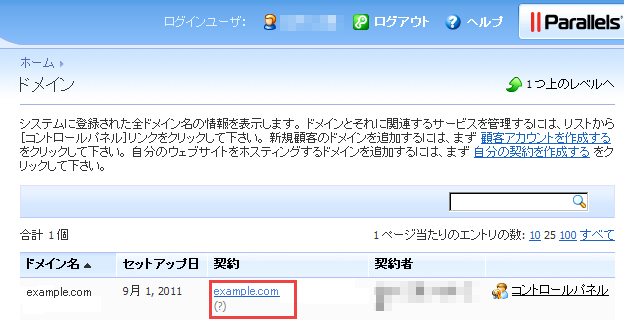
2-2. 「ホスティング設定の変更」アイコンを選択します。

2-3. IPアドレスを確認します。
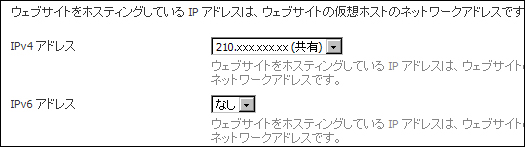
「IPアドレス」の項目で選択されているものが現在そのドメインで使用されているIPアドレスとなります。
※ IPアドレスの右側に記載されている 「共有」 または 「専用」も確認してください。
※ 各ドメインで別々のIPアドレスを設定されている場合、変更対象となるIPが使用されているドメインが変更対象のドメインとなります。
3. 新IPアドレスの設定
3-1. Pleskの左フレームより「サーバ」を選択し、「IPアドレス」アイコンを選択します。

3-2. 新IPアドレスを選択します。
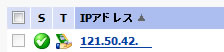
※ 新IPアドレスが表示されていない場合は、「IP再読み込み」アイコンをクリックしますと、表示されます。

3-3. IPタイプおよびSSL証明書を選択します。
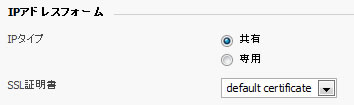
※ 旧IPアドレスと同じタイプ、同じ証明書を選択します。
3-4. 「OK」ボタンを押下し設定を保存します。
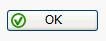
3-5. IPアドレス選択画面で、新IPアドレスの「クライアント」 を選択します。

※ 新IPアドレスのクライアントは初期状態で 0 となっています。
3-6. 「クライアントの追加」アイコンを選択します。

3-7. 新IPアドレスを使用する対象クライアント名にチェックを入れます。
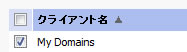
※ 旧IPアドレスのクライアントと同じクライアントを選択します。
3-8. 「OK」ボタンを押下します。
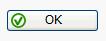
4. IPアドレスの変更
4-1. Plesk の左フレームより「ドメイン」を選択し、対象のドメインを選択します。
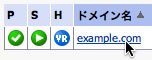
4-2. 「設定」アイコンを選択します。

4-3. 「IPアドレス」の項目で新IPアドレスを選択しします。
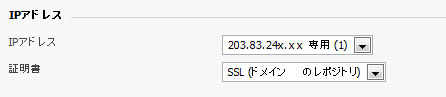
4-4. 「OK」ボタンを押下します。
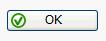
5. DNSレコードの変更(Plesk8.x の場合)
※ PleskのDNSレコード変更については、Pleskを使って独自のDNSサーバを作成されているお客様
が対象となります。独自のDNSサーバを作成されてないお客様で変更されても特に影響はありません。
5-1. 「DNS設定」アイコンを選択します。

5-2. 「DNSレコード」で「レコードタイプ」が「A」となっているホストを選択します。

※ 「値」に旧IPアドレスが設定されているものが対象となります。
5-3. 「IPアドレス入力」 の旧IPアドレスを新IPアドレスに変更します。「OK」ボタンを押下します。
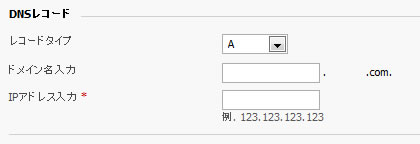
5-4. 「OK」ボタンを押下します。
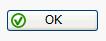
※ 「値」が旧IPとなっているホスト全てに対して同様に変更します。
5-5. 「DNSレコード」で「レコードタイプ」が「PTR」となっているホストを選択します。

※ 「ホスト」に旧IPアドレスが設定されているものが対象となります。
5-6. 「IPアドレス入力」 の旧IPアドレスを新IPアドレスに変更します。
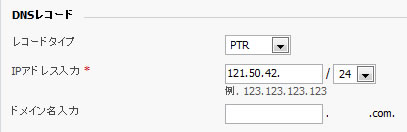
5-7. 「OK」ボタンを押下します。
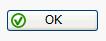
※ 「ホスト」に旧IPアドレスが設定されているもの全てに対して同様に変更します。
6. DNSレコードの変更 (Plesk7.x の場合)
※ PleskのDNSレコード変更については、Pleskを使って独自のDNSサーバを作成されているお客様
が対象となります。独自のDNSサーバを作成されてないお客様で変更されても特に影響はありません。
6-1. 「DNS設定」アイコンを選択します。

6-2. 旧IPアドレスのレコードにチェックを入れ、「選択対象を削除」にて削除します
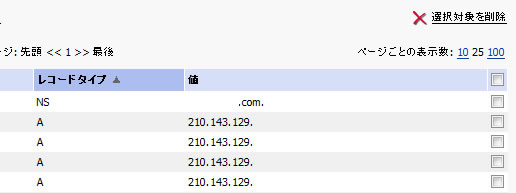
6-3. 「レコードタイプ」を選択し「追加」ボタンにてレコードを追加画面を開きます。
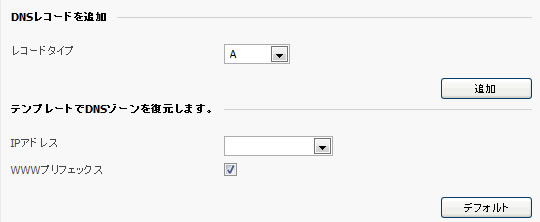
6-4. 「ドメイン名入力」、「IPアドレス入力」に入力します。
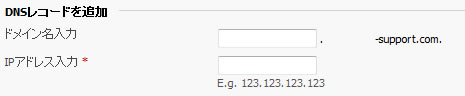
6-5. 「OK」ボタンを押下します。