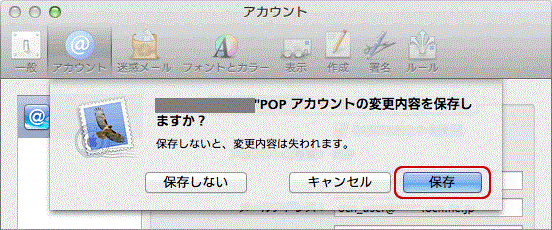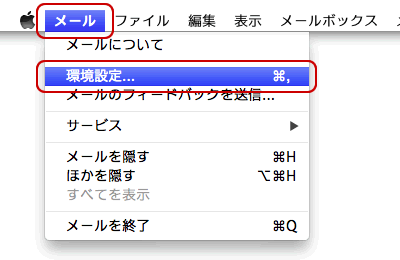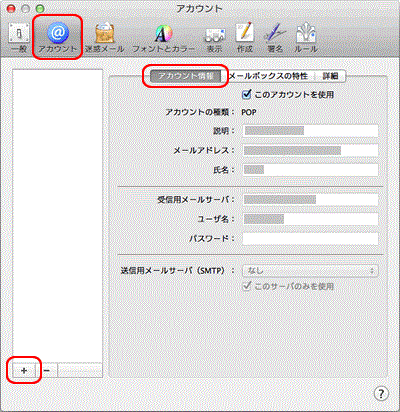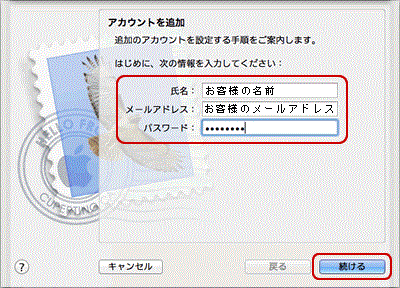メール
Mac Mail(6.x)
- 詳細
- 親カテゴリ: ■メールソフトの設定
- カテゴリ: Mac Mail(6.x)
- 参照数: 723
1.メール 6.xを起動します。
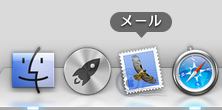
2.はじめてメール 6.xを起動した場合には、[ようこそメールへ]画面が表示されます。
各項目の入力後、[続ける]をクリックします。
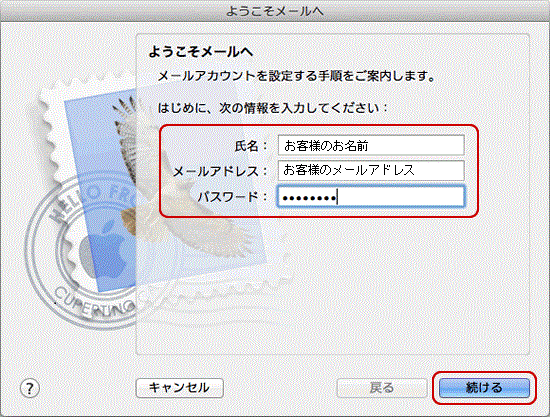
|
[ようこそメールへ]画面が表示されない場合
1.「メール」⇒「環境設定」の順にクリックしてください。
2.「アカウント」ページを開き、「アカウント情報」を選択の上、 画面左下の「 + 」マークをクリックしてください。
3.各項目の入力後、[続ける]をクリックします。
|
3.[特定のメールアドレスのメールサーバを検索中...]と表示されますので、画面が変わるまでお待ちください。
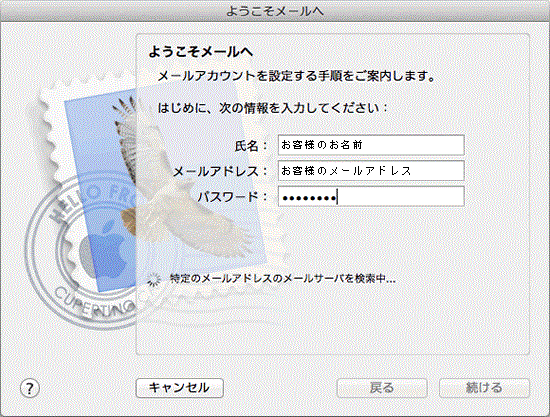
4.[ようこそメールへ]の[受信用メールサーバ]画面が表示されます。下記の表を参照し、各項目を入力します。入力後、キーボードの[option]キーを押しながら[続ける]をクリックします。
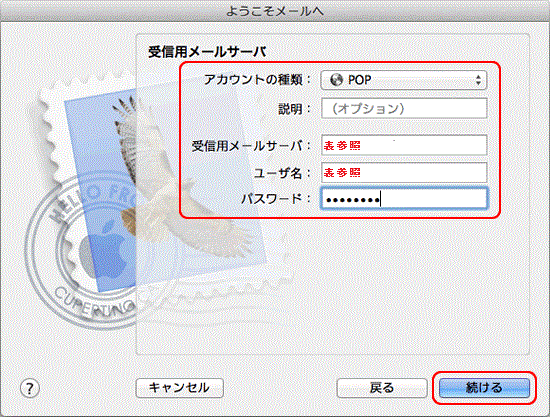
5.[受信メールのセキュリティ]画面が表示されます。
認証欄にて「パスワード」を選択し、[続ける]をクリックします。
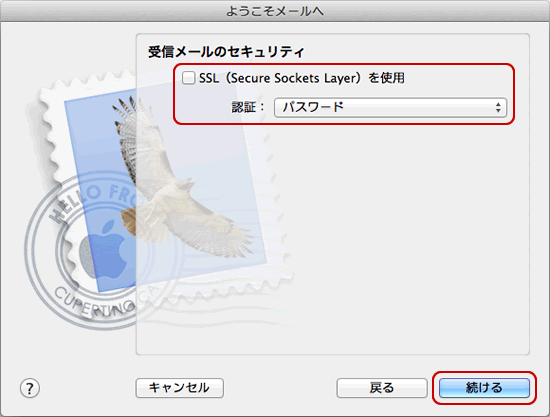
6.[送信用メールサーバ]画面が表示されます。下記の表を参照し、各項目を入力します。入力後、[続ける]をクリックします。
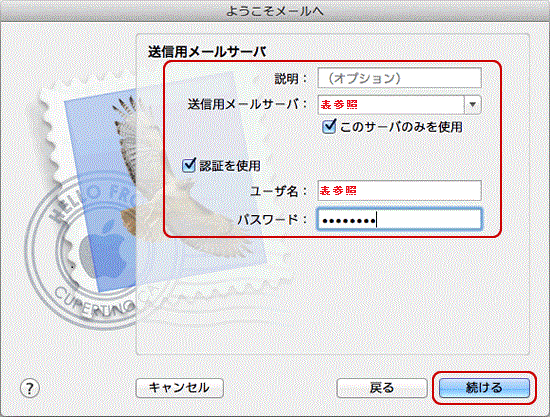
7.[送信メールのセキュリティ]画面が表示されます。
認証欄にて「パスワード」を選択し、[続ける]をクリックします。
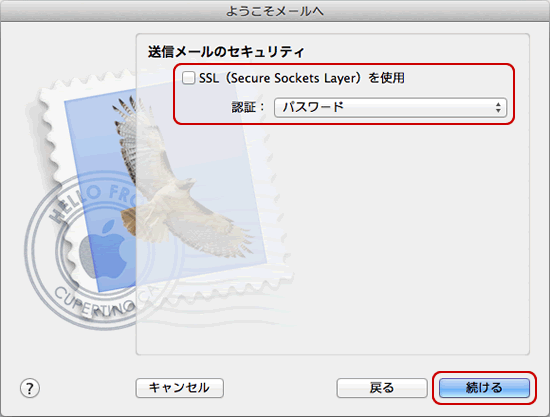
8.[アカウントの概要]画面が表示されます。入力した内容に誤りがないか確認し、[アカウントをオンラインにする]をチェックします。
[作成]をクリックします。
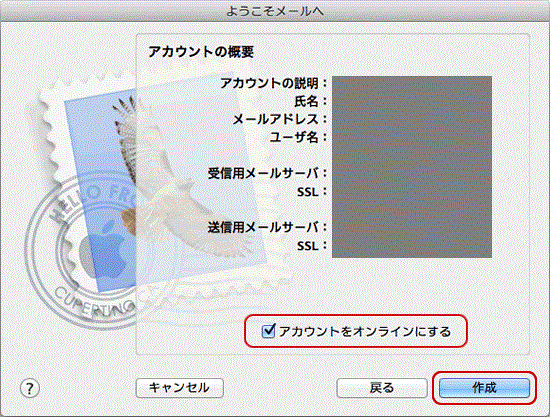
9.メールソフトのメイン画面が自動的に起動されます。
メニューバーの[メール]-[環境設定]をクリックします。
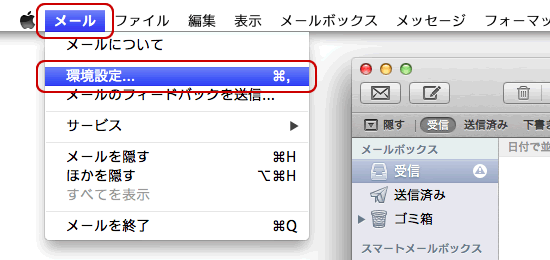
10.[アカウント]画面が表示されます。
[アカウント]をクリックし、左側のアカウント欄から作成したアカウントを選択して[アカウント情報]をクリックします。
[送信用メールサーバ(SMTP)]のプルダウンメニューをクリックし、[SMTP サーバリストを編集...]を選択します。
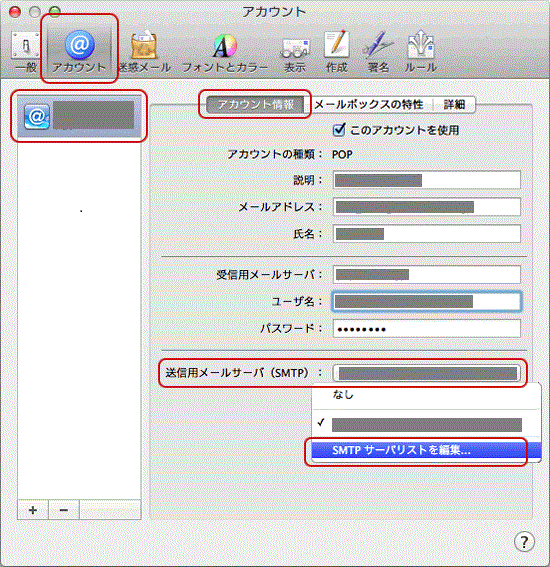
11.SMTPサーバリストを編集する画面が表示されます。
サーバ名の欄からサーバを選択し、[アカウント情報]をクリックします。
[サーバ名]等につきましては下記表を参照し入力してください。

12.[詳細]をクリックします。
下記の表を参照し、各項目を入力します。
入力後、[OK]をクリックします。
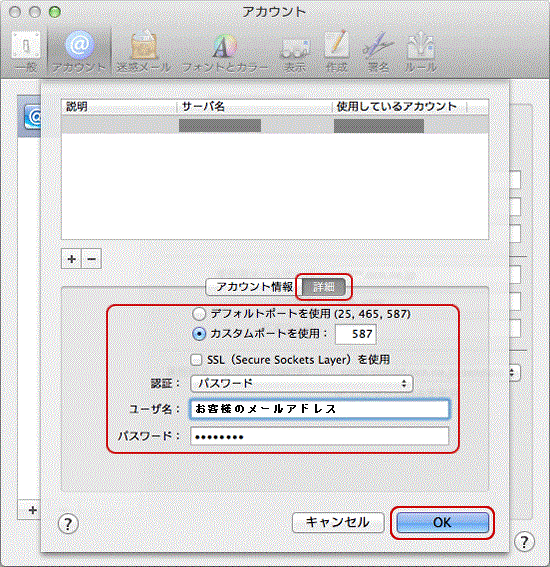
13.[アカウント情報]画面に戻ります。[詳細]をクリックします。
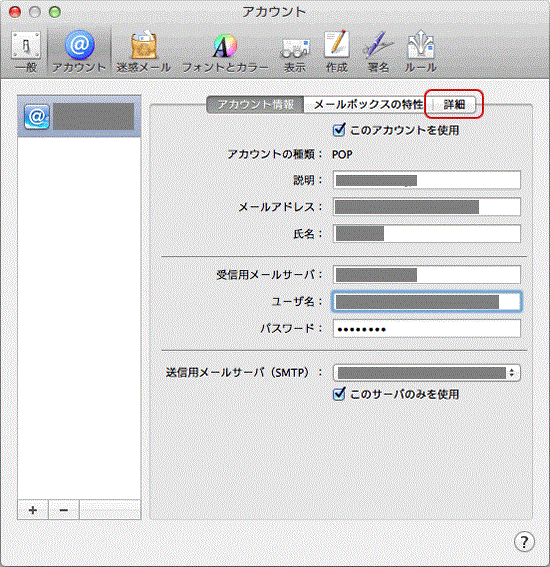
14.[詳細]画面が表示されます。
下記の表を参照し、各項目を設定します。
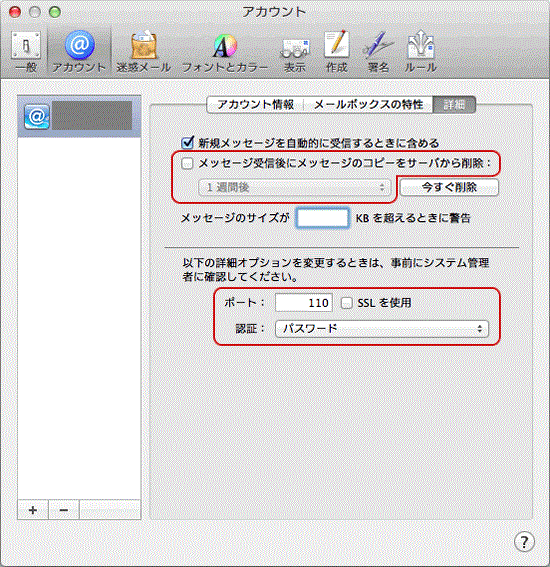
15.画面左上の[閉じる]をクリックします。
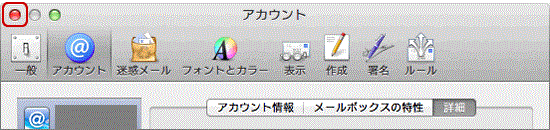
16.[“~”POPアカウントの変更内容を保存しますか?]と確認画面が表示されます。
[保存]をクリックして完了です。