メール
Outlook2013
- 詳細
- 親カテゴリ: ■メールソフトの設定
- カテゴリ: Outlook2013
- 参照数: 1362
1.Outlook を起動します

2.画面左上の「ファイル」をクリックします。
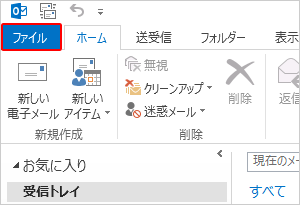
3.アカウント情報ページ内の「アカウントの追加」をクリックします。
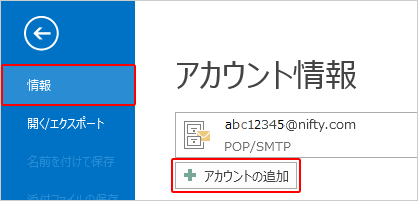
4.自動アカウントセットアップのページが表示されます。
画面下部の「自分で電子メールやその他のサービスを使うための設定をする(手動設定)(M)」にポイントを入れ、「次へ(N)」をクリックします。
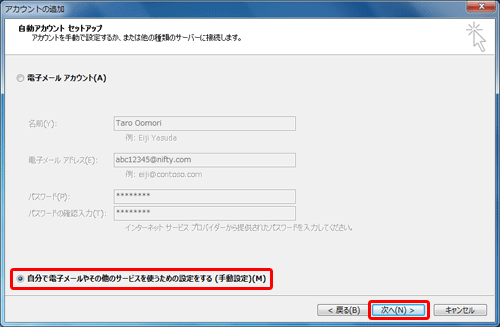
5.「POPまたはIMAP(P)」を選択し、「次へ(N)」をクリックします。
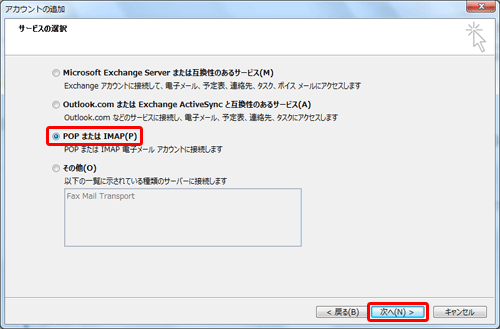
6.以下の画面が表示されますので、必要情報を入力します。
入力が終わりましたら、右下の「詳細設定(M)」をクリックします。
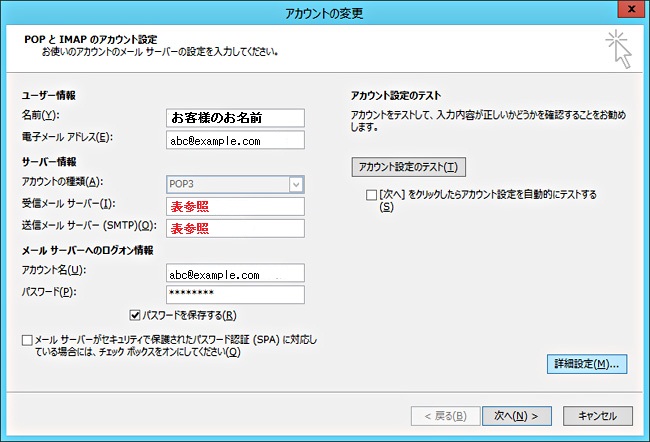
- 名前 : お客様の名前(差出人の名前)
- 電子メールアドレス : お客様のメールアドレス
- アカウント名 : お客様のメールアドレスと同じになります
- パスワード : メールのパスワード
- パスワードを保存する : チェックします
- 「メールサーバーがセキュリティで保護されたパスワード認証(SPA)に対応している場合には、チェックボックスをオンにしてください(L)」 : チェックしない
【共用サーバープランの場合】
| 受信メールサーバーの種類 | 「POP3」のまま |
|---|---|
| 受信メール | pop***s.cp.hosting-srv.net |
| 送信メール | outgoing-smtp**s.cp.hosting-srv.net |
※*部分はお客様によって異なります。確認方法はこちら
【仮想専用サーバープランの場合】
| 受信メールサーバーの種類 | 「POP3」のまま |
|---|---|
| 受信メール | mail.[ドメイン名] 例) mail.example.com |
| 送信メール | mail.お客様ドメイン名 例) mail.example.com |
7.インターネット電子メール設定ページが表示されます。
「全般」タブのメールアカウント欄に設定するメールアドレスが入力されていることを確認してください。
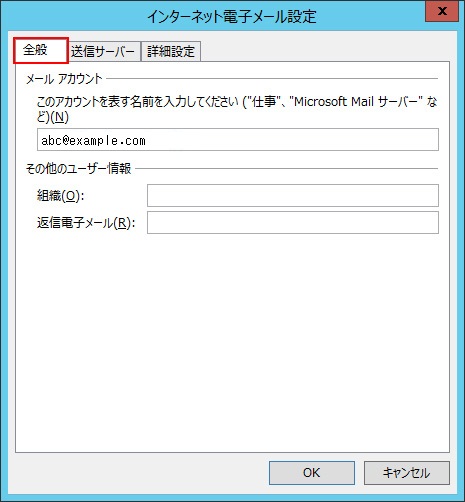
8.「送信サーバー」タブを選択し、「送信サーバ(SMTP)は認証が必要(O)」にチェックを入れます。
また、「受信メールサーバーと同じ設定を使用する(U)」にポイントが入っていることも確認します。
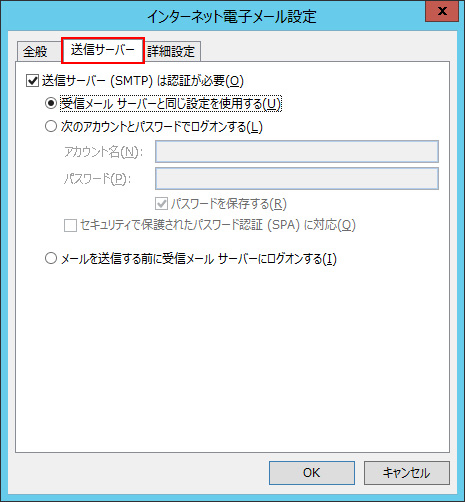
9.「詳細設定」タブを選択し、必要情報を入力してください。
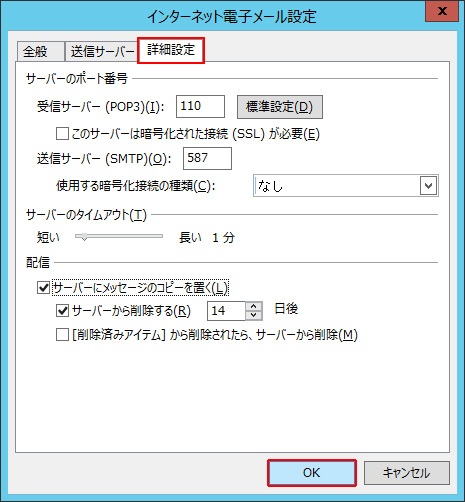
サーバーのポート番号
- 受信メールサーバー(POP) (I):110
- このサーバーは暗号化された接続(SSL)が必要:チェックしない
- 送信メールサーバー(POP) (O):587
- 使用する暗号化接続の種類:「なし」を選択 *1
- サーバーのタイムアウト:任意で設定
(ウイルス対策ソフトがインストールされている場合には長くしておくことを推奨いたします) - 配信:チェックなし(任意)
※チェックを入れた場合、メールをサーバーから削除しませんので、メールボックスが満杯となり、メールが受信できなくなる場合があります。
*1 ただし仮想専用サーバーをご契約で、Plesk11以降をご利用の場合は受信は「保護された接続(SSL)が必要」にチェックを入れ、送信は「STARTTLS」を選択します。
設定後、接続時に「証明書の警告」が表示されますが無視または続行して接続してください。
【 ご注意ください 】
メールの送信方式の一つに『 CRAM-MD5 』というものがありますが、現在『 非対応 』です。
CRAM-MD5を利用した場合、サーバーへの認証時に拒否されてしまいます。
10.アカウント追加の画面に戻りますので、「次へ(N)」をクリックします。
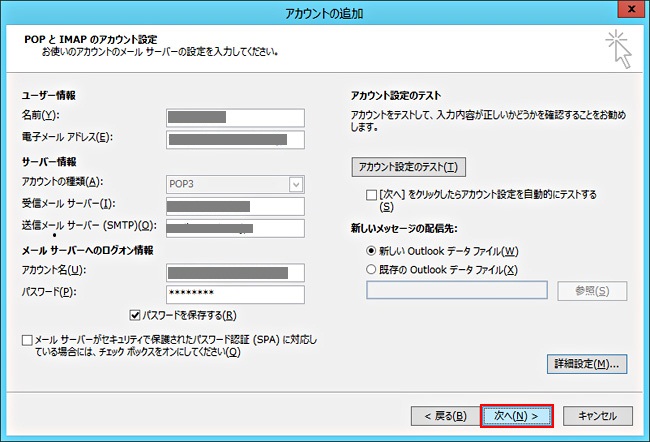
11.以下の完了画面に変わりましたら、「完了」をクリックします。
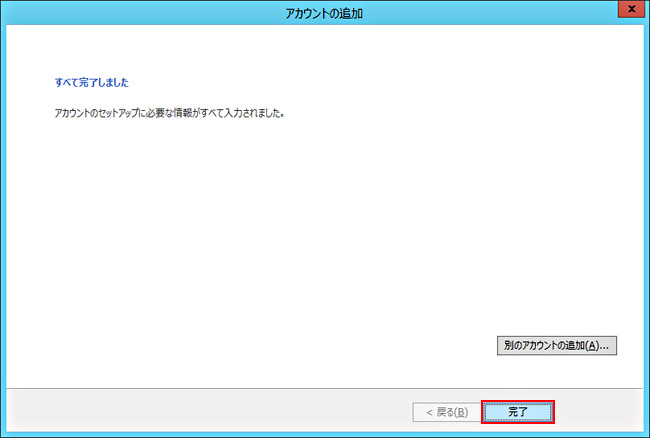
以上でOutlook2013におけるメールアカウント追加は完了です。

