メール
Mac Outlook2011
- 詳細
- 親カテゴリ: ■メールソフトの設定
- カテゴリ: Mac Outlook2011
- 参照数: 1319
1.Dockから『 Outlook2011 』を起動します。

※ Dock に「Microsoft Outlook」がない場合は、「アプリケーション」フォルダから「Microsoft Outlook」を起動します。
2.アカウントの画面で『 電子メールアカウント 』を選択します。
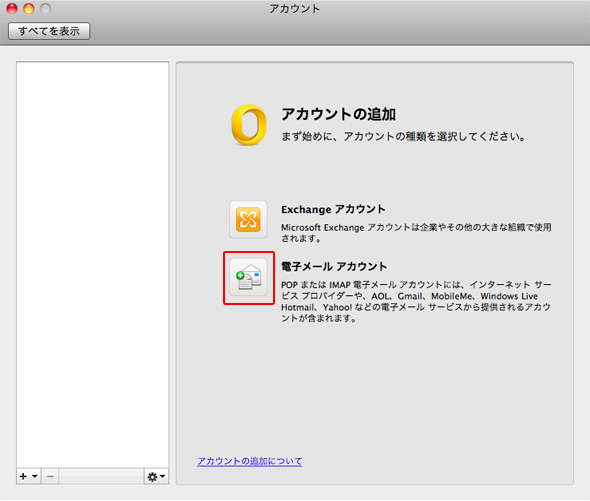
※ または、左下の ( + ) をクリックし、「電子メール...」を選択します。
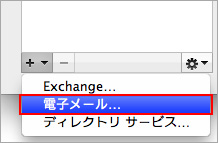
3.『 アカウント情報を入力してください 』の画面で以下のように設定します。
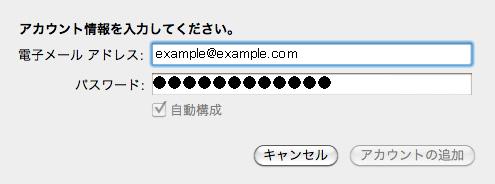
※パスワードはお客様にて管理画面で作成された値を入力してください。
※“自動構成”のチェックは外します。
4.『 アカウント情報を入力してください 』の画面で引き続き入力してください。
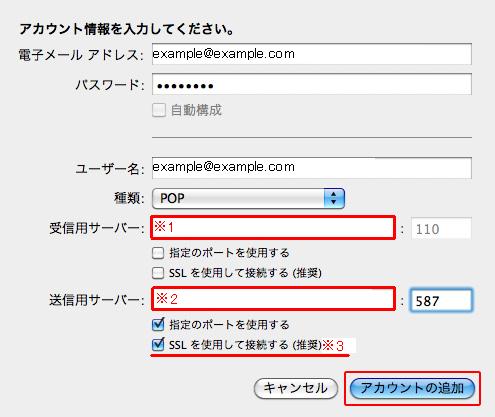
※1 ※2 はプランによって入力内容が異なります。
【共用サーバープランの場合】
| 受信メールサーバーの種類 | 「POP3」のまま |
|---|---|
| 受信メール | pop***s.cp.hosting-srv.net |
| 送信メール | outgoing-smtp**s.cp.hosting-srv.net |
※*部分はお客様によって異なります。確認方法はこちら
【仮想専用サーバープランの場合】
| 受信メールサーバーの種類 | 「POP3」のまま |
|---|---|
| 受信メール | mail.[ドメイン名] 例) mail.example.com |
| 送信メール | mail.お客様ドメイン名 例) mail.example.com |
※3 チェックを外します。
ただし仮想専用サーバーをご契約で、Plesk11以降をご利用の場合は送信・受信ともに「SSLを使用して接続する(推奨)」にチェックを入れます。
設定後、接続時に「証明書の警告」が表示されますが無視または続行して接続してください。
入力が終わったら『 アカウントの追加 』をクリックします。
5.『 アカウント 』の画面が表示されますので『 その他のオプション 』をクリックします。

6.以下のように『 受信サーバー情報の使用 』になっているか確認します。
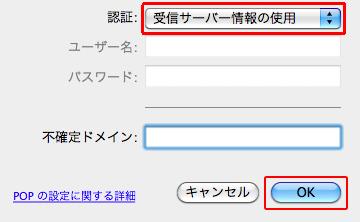
選択されていなければ、選択しなおしてから『 OK 』をクリックします。
【 ご注意ください 】
メールの送信方式の一つに『 CRAM-MD5 』というものがありますが、現在『 非対応 』です。
CRAM-MD5を利用した場合、サーバーへの認証時に拒否されてしまいます。
以上で設定は完了です。

