メール
Android 2.x POP設定
- 詳細
- 親カテゴリ: ■メールソフトの設定
- カテゴリ: Android 2.x POP設定
- 参照数: 1336
1.Eメールを選択します。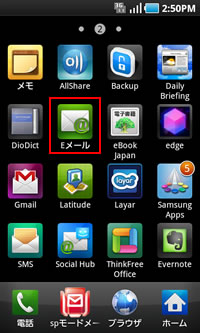
※メニューボタンからを「アカウント追加」を選択します。
2.以下を参考にEメール設定を行ないます。
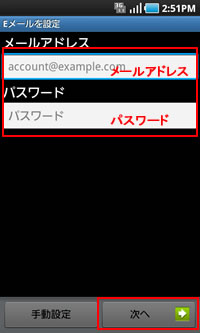
◦メールアドレス:メールアドレス
◦パスワード:メールパスワード
「次へ」ボタンをタップします。
3.「POP3アカウント」をタップします。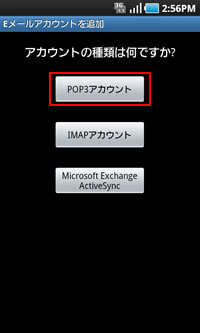
4.以下を参考に受信サーバー設定を行ないます。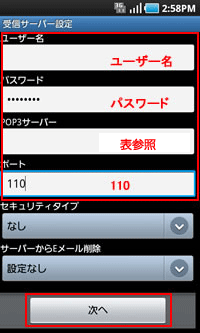
◦ユーザ名:メールアドレスと同じになります。
◦パスワード:メールパスワード
◦POP3サーバー:POP3サーバーは【共用サーバープラン】と【仮想専用サーバープラン】で異なりますので下記を参考にしてください。
※仮想専用サーバーをご契約で、Plesk11以降をご利用の場合はセキュリティタイプは「STARTTLS」を選択します。設定後、接続時に「証明書の警告」が表示されますが無視または続行して接続してください。
【共用サーバープランの場合】
| 受信メール | pop***s.cp.hosting-srv.net |
|---|
※*部分はお客様によって異なります。確認方法はこちら
【仮想専用サーバープランの場合】
| 受信メール | pop.[ドメイン名] 例) pop.example.com |
|---|
◦ポート:110
◦セキュリティタイプ:なし
◦サーバーからEメール削除:設定なし(任意)
次へをタップします。
5.以下を参考に送信サーバー設定を行ないます。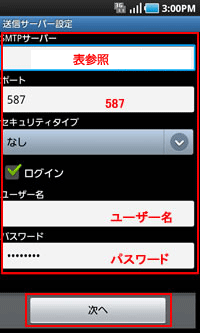
◦SMTPサーバー:SMTPサーバーは【共用サーバープラン】と【仮想専用サーバープラン】で異なりますので下記を参考にしてください。
【共用サーバープランの場合】
| SMTPサーバー | outgoing-smtp**s.cp.hosting-srv.net |
|---|
※*部分はお客様によって異なります。確認方法はこちら
【仮想専用サーバープランの場合】
| SMTPサーバー | smtp.お客様ドメイン名 例) smtp.example.com |
|---|
◦ポート:587
◦セキュリティタイプ:なし
◦ログイン:チェックします
◦ユーザ名:メールアドレスと同じ
◦パスワード:メールパスワード
◦セキュリティタイプは「STARTTLS」を選択します。
※仮想専用サーバーをご契約で、Plesk11以降をご利用の場合はセキュリティタイプは「STARTTLS」を選択します。設定後、接続時に「証明書の警告」が表示されますが無視または続行して接続してください。
次へをタップします。
6.以下を参考にEメールチェック回数の設定を行ないます。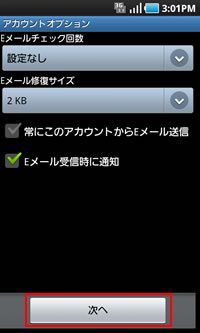
◦Eメールチェック回数:設定なし(任意)
◦常にこのアカウントからEメールを送信:チェックします(任意)
◦Eメール受信時に通知:チェックします(任意)
次へをタップします。
7.以下を参考にアカウントとして表示される名前の設定を行ないます。
◦このアカウントに名前を付ける:お客様のお名前(任意)
◦ユーザ名(送信メッセージに表示):お客様のお名前(任意)
以上で設定完了となります。
【 ご注意ください 】
メールの送信方式の一つに『 CRAM-MD5 』というものがありますが、現在『 非対応 』です。
CRAM-MD5を利用した場合、サーバーへの認証時に拒否されてしまいます。

