メール
Thunderbird
- 詳細
- 親カテゴリ: ■メールソフトの設定
- カテゴリ: Thunderbird
- 参照数: 1734
1.メニューの[ツール]から[アカウント設定(S)]をクリックします。
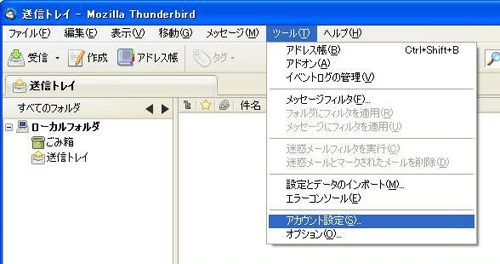
2.[アカウント操作(A)]から[メールアカウントを追加(O)]をクリックします。
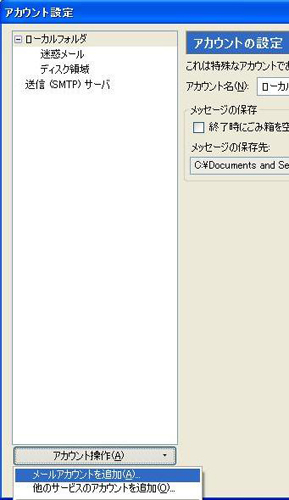
3.以下を参考に情報を入力し、[続ける]をクリックします。
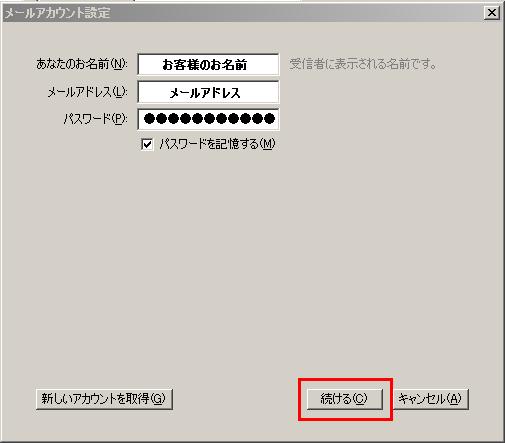
- あなたの名前(N):お客様のお名前
- メールアドレス(L):お客様のメールアドレス
- パスワード(P):メールのパスワード
4.以下の画面が表示されましたら、[手動設定]をクリックします。
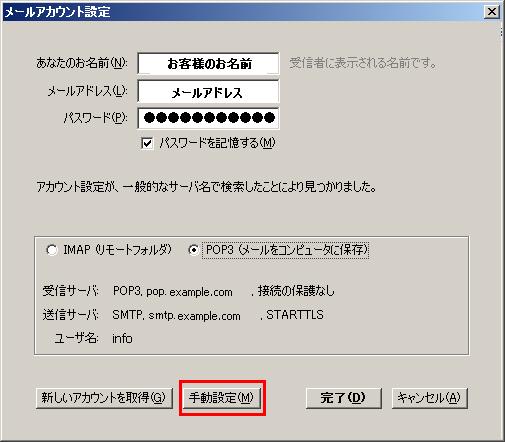
5.以下を参考に情報を入力し、[完了]をクリックします。
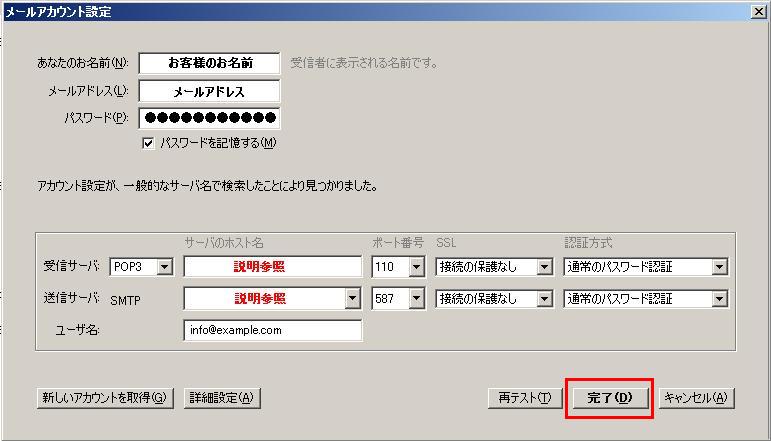
- あなたの名前(N):お客様のお名前
- メールアドレス(L):お客様のメールアドレス
- パスワード(P):メールのパスワード
- パスワードを記憶する(M):チェックします(任意)
- ユーザ名:メールアドレスの@より前の部分
- サーバ情報:
メールサーバーは【共用サーバープラン】と【仮想専用サーバープラン】で異なりますので下記を参考にしてください。【共用サーバープランの場合】
受信サーバ pop***s.cp.hosting-srv.net POP3 110
接続の保護なし*1 通常のパスワード認証送信サーバ outgoing-smtp**s.cp.hosting-srv.net SMTP 587
接続の保護なし*1 通常のパスワード認証※*部分はお客様によって異なります。確認方法はこちら
※仮想専用サーバーをご契約で、Plesk11以降をご利用の場合は送信・受信ともに「STARTTLS」を選択します。
設定後、接続時に「証明書の警告」が表示されますが無視または続行して接続してください。【仮想専用サーバープランの場合】
受信サーバ mail.[ドメイン名] 例) mail.example.com POP3 110
接続の保護なし 通常のパスワード認証送信サーバ mail.お客様ドメイン名 例) mail.example.com SMTP 587
接続の保護なし 通常のパスワード認証
6.[送信(SMTP)サーバ]より[お客様のユーザ名 - お客様の送信サーバ情報]を選択し、[編集(E)]をクリックします。
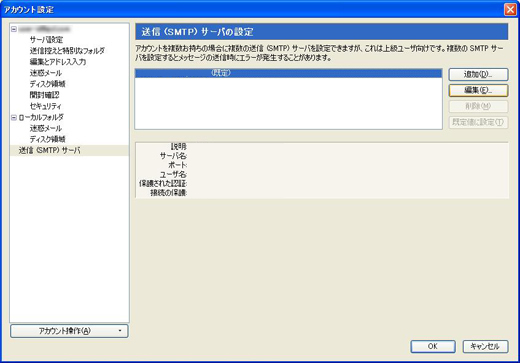
8.以下を参考に情報を入力し、[OK]ボタンをクリックします。

- 説明(D):空白(任意)
- サーバ名(S):上記【送信サーバ情報】を参照
- ポート番号(P):587
- 接続の保護(N):なし
- 認証方式(I):平文のパスワード認証
- ユーザ名(M):メールアドレス(@以下も含む)
※仮想専用サーバーをご契約で、Plesk11以降をご利用の場合は送信・受信ともに「STARTTLS」を選択します。
設定後、接続時に「証明書の警告」が表示されますが無視または続行して接続してください。
以上で設定完了です。
【 ご注意ください 】
メールの送信方式の一つに『 CRAM-MD5 』というものがありますが、現在『 非対応 』です。
CRAM-MD5を利用した場合、サーバーへの認証時に拒否されてしまいます。

