メール
Outlook2007
- 詳細
- 親カテゴリ: ■メールソフトの設定
- カテゴリ: Outlook2007
- 参照数: 1148
1.パソコンをインターネットに接続した状態で、Microsoft Outlookを起動し、メニューの「ツール(T)」から「アカウント設定(A)」をクリックします。
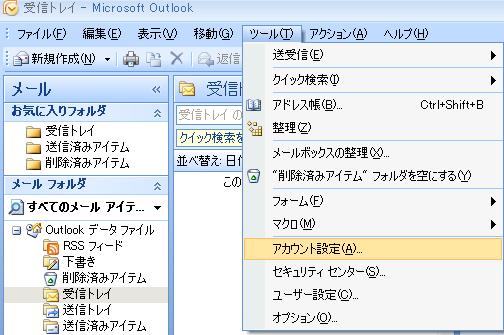
2.「アカウント設定」のウィンドウが開きましたら、「電子メール」のタブをクリックし、「新規(N)」をクリックします。
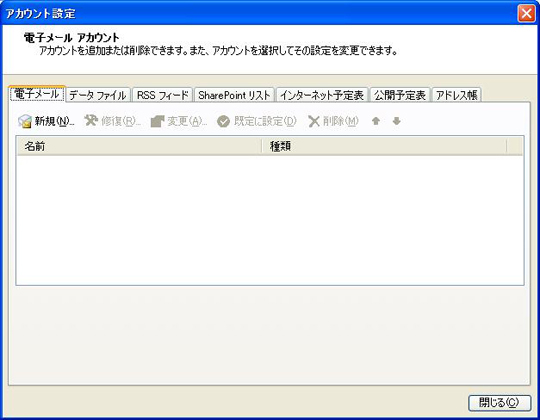
3.「サーバー設定または追加のサーバーの種類を手動で構成する(M)」にチェックし、「次へ(N)」をクリックします。
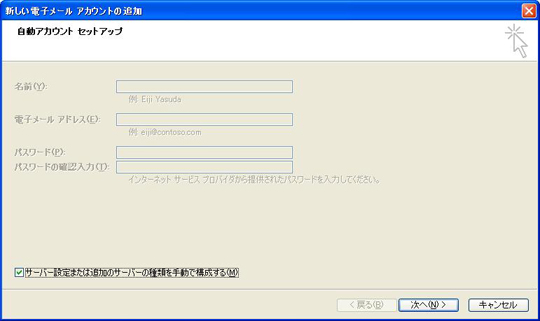
4.「インターネット電子メール(I)」を選択した状態で「次へ(N)」をクリックします。
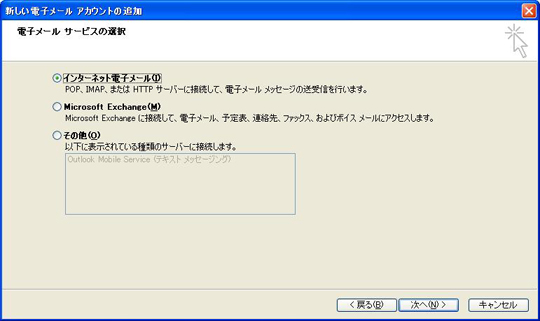
5.「インターネット電子メール設定」が以下のとおりになっているかを確認します。
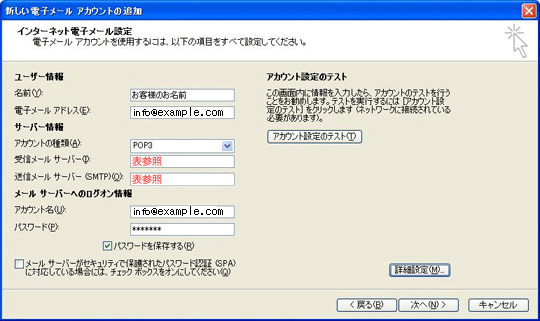
- 名前:お客様の名前(差出人の名前)
- 電子メールアドレス:お客様のメールアドレス
- アカウント名:お客様のメールアドレスと同じになります
- パスワード:メールのパスワード
- パスワードを保存する:チェックします
- 「メールサーバーがセキュリティで保護されたパスワード認証(SPA)に対応している場合には、チェックボックスをオンにしてください(L)」:チェックしない
メールサーバーは【共用サーバープラン】と【仮想専用サーバープラン】で異なりますので下記を参考にしてください。
【共用サーバープランの場合】
| 受信メールサーバーの種類 | 「POP3」のまま |
|---|---|
| 受信メール | pop***s.cp.hosting-srv.net |
| 送信メール | outgoing-smtp**s.cp.hosting-srv.net |
※*部分はお客様によって異なります。確認方法はこちら
【仮想専用サーバープランの場合】
| 受信メールサーバーの種類 | 「POP3」のまま |
|---|---|
| 受信メール | mail.[ドメイン名] 例) mail.example.com |
| 送信メール | mail.お客様ドメイン名 例) mail.example.com |
「詳細設定(M)」ボタンをクリックします。
6.「送信サーバー」タブを以下のとおりに設定します。

- 「送信サーバー(SMTP)は認証が必要」:チェックします
- 「受信メールサーバーと同じ設定を使用する(U)」:チェックします
7.「詳細設定」のタブを選択し、下のようになっていることを確認します。

サーバーのポート番号
- 受信メールサーバー(POP) (I):110
- このサーバーは暗号化された接続(SSL)が必要:チェックしない
- 送信メールサーバー(POP) (O):587
- 使用する暗号化接続の種類:「なし」を選択 *1
- サーバーのタイムアウト:任意で設定
(ウイルス対策ソフトがインストールされている場合には長くしておくことを推奨いたします) - 配信:チェックなし(任意)
※チェックを入れた場合、メールをサーバーから削除しませんので、メールボックスが満杯となり、メールが受信できなくなる場合があります。
*1 ただし仮想専用サーバーをご契約で、Plesk11以降をご利用の場合は受信は「保護された接続(SSL)が必要」にチェックを入れ、送信は「STARTTLS」を選択します。
設定後、接続時に「証明書の警告」が表示されますが無視または続行して接続してください。
【 ご注意ください 】
メールの送信方式の一つに『 CRAM-MD5 』というものがありますが、現在『 非対応 』です。
CRAM-MD5を利用した場合、サーバーへの認証時に拒否されてしまいます。

