メール
iPad POP設定
- 詳細
- 親カテゴリ: ■メールソフトの設定
- カテゴリ: iPad POP設定
- 参照数: 885
1. メールの起動
iPhone を起動し、〔ホーム〕-〔設定〕から〔メール〕をタッチし、〔メール/連絡先/カレンダー〕⇒〔アカウントを追加〕を選択してください。
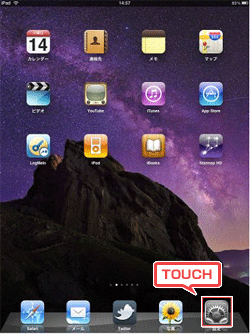

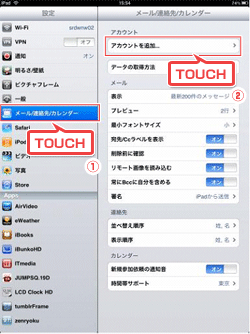
2. メールアカウントの追加
〔その他〕を選択し、〔メールアカウントを追加〕をタッチしてください。
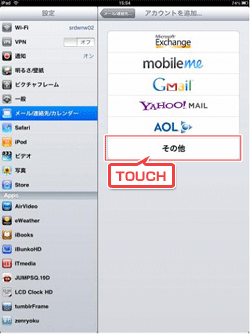

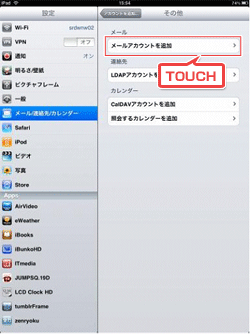
3. メールアカウントの設定(1)
新規アカウント設定画面が開きますので、下記表の通り新規アカウント情報を入力し、〔次へ〕をタッチしてください。
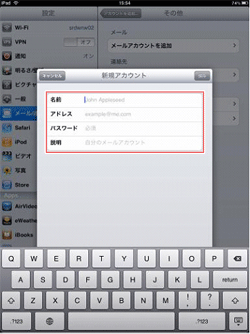
新規アカウントの設定
| 名前 | 利用者の名前を入力します。 |
|---|---|
| アドレス | 作成するアカウントのメールアドレスを入力します |
| パスワード | アカウントのメールパスワードを入力します |
| 説明 | メールアカウントを識別するための説明を入力します ※「会社用」など |
次画面にて〔IMAP〕と〔POP〕が表示されますので、〔POP〕を選択して、画面を下にスクロールして受信メールサーバ・送信メールサーバの設定を行い、〔保存〕をしてください。

受信メールサーバ
| ホスト名 | 【共用サーバープランの場合】 pop***s.cp.hosting-srv.net ※*部分はお客様によって異なります。確認方法はこちら 【仮想専用サーバープランの場合】 mail.(ドメイン名)を入力します (例:mail.sample.ne.jp) |
|---|---|
| ユーザ名 | メールアドレスを入力します (例: このメールアドレスはスパムボットから保護されています。閲覧するにはJavaScriptを有効にする必要があります。 ) |
| パスワード | アカウントのメールパスワードを入力します |
送信メールサーバ
| ホスト名 | 【共用サーバープランの場合】 outgoing-smtp**s.cp.hosting-srv.net ※*部分はお客様によって異なります。確認方法はこちら 【仮想専用サーバープランの場合】 mail.(ドメイン名)を入力します (例:mail.sample.ne.jp) |
|---|---|
| ユーザ名 | メールアドレスを入力します (例: このメールアドレスはスパムボットから保護されています。閲覧するにはJavaScriptを有効にする必要があります。 ) |
| パスワード | アカウントのメールパスワードを入力します |
〔セキュア接続に失敗しました〕というメッセージが出たら〔キャンセル〕を選択します
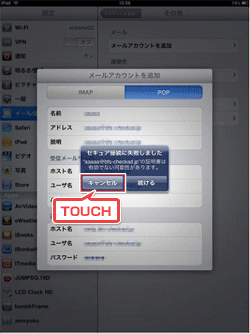
入力されたアカウント情報をご確認の上、正しければ右上の〔保存〕をタッチし、〔新規アカウント〕のメッセージでは〔保存〕を選択してください。
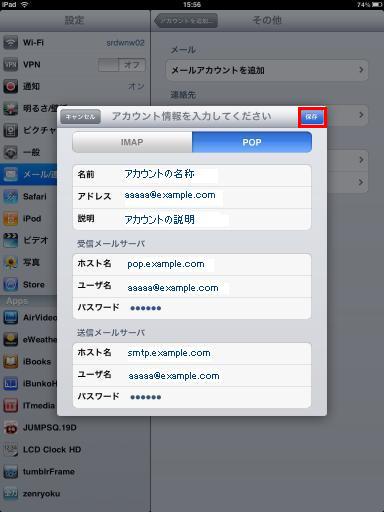

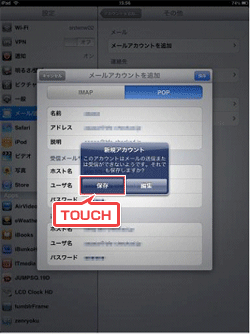
4. メールアカウントの設定(2)
アカウント作成時の画面が表示されますので、設定をしたアカウントを選択します。アカウント設定画面を下にスクロールし、〔SMTP〕を選択してください。


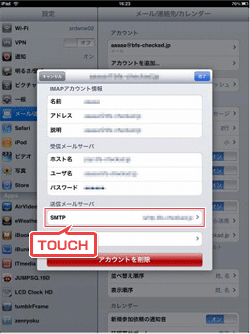
〔プライマリサーバ〕に表示されている〔送信サーバ情報〕を選択し、下にある表をご参照の上で設定を行い、〔完了〕をタッチして設定を保存してください。
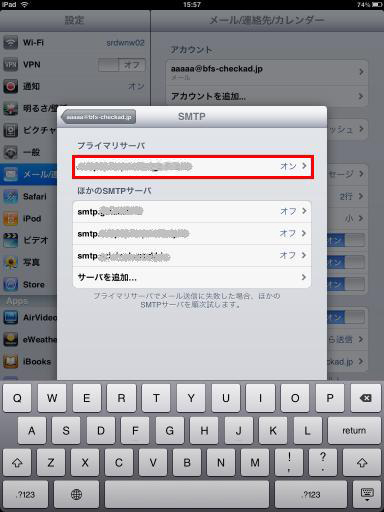

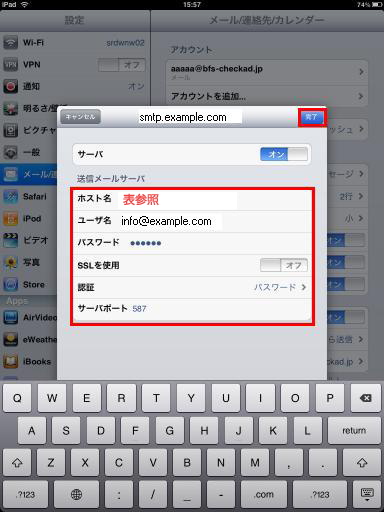
| ホスト名 | 【共用サーバープランの場合】 outgoing-smtp**s.cp.hosting-srv.net ※*部分はお客様によって異なります。確認方法はこちら 【仮想専用サーバープランの場合】 mail.(ドメイン名)を入力します (例:mail.sample.ne.jp) |
|---|---|
| ユーザ名 | popのアカウント指定と同じユーザ名を入力します |
| パスワード | popのパスワードと同じパスワードを入力します |
| SSLを使用 | オフになっている事を確認します。*1 |
| 認証 | パスワード |
| サーバーポート | 587 |
保存後、画面左上の〔登録メールアドレス〕を選択して1画面戻り、〔詳細〕をタッチします。
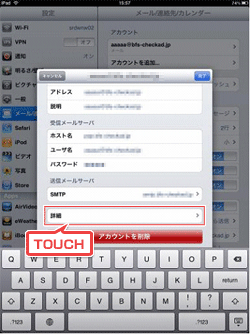
下記表をご参照の上、設定を行ってください。
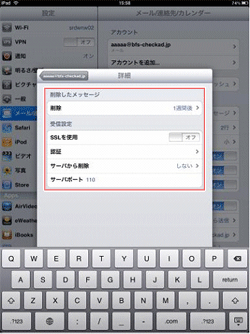
| 削除 | iPad上で削除した後、iPadから完全に消去されるまでの日数 |
|---|---|
| SSLを使用 | オフになっている事を確認します。*1 |
| 認証 | パスワード |
| サーバから削除 | メールアドレスをPCでも共有する場合は『しない』を推奨します |
| サーバーポート | 110 |
以上でメールアカウントの追加は終了です。メールの送受信を行う等してエラーの有無をご確認ください。
*1 ただし仮想専用サーバーをご契約で、Plesk11以降をご利用の場合は送信・受信ともに「SSLを使用」は【オン】にします。
設定後、接続時に「証明書の警告」が表示されますが無視または続行して接続してください。
【 ご注意ください 】
メールの送信方式の一つに『 CRAM-MD5 』というものがありますが、現在『 非対応 』です。
CRAM-MD5を利用した場合、サーバーへの認証時に拒否されてしまいます。

