メール
iPhone POP設定
- 詳細
- 親カテゴリ: ■メールソフトの設定
- カテゴリ: iPhone POP設定
- 参照数: 1425
1. メールの起動
iPhone を起動し、〔ホーム〕-〔設定〕から〔メール〕をタッチし、〔メール/連絡先/カレンダー〕をタッチします。
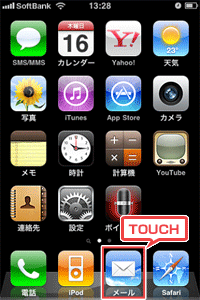

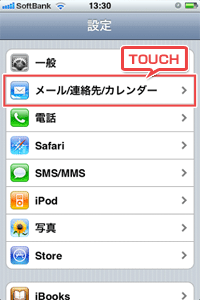
2. メールアカウントの追加
〔アカウントを追加〕から〔その他〕をタッチし、〔メールアカウントを追加〕をタッチしてください。
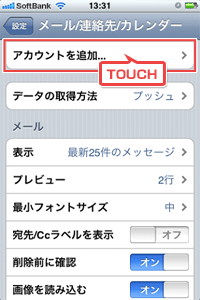

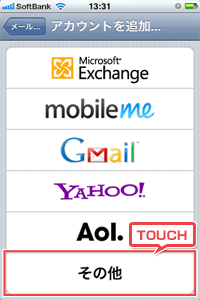

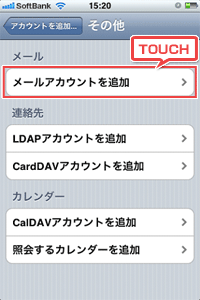
3. メールアカウントの設定(1)
新規アカウント設定画面が開きますので、下記表の通り新規アカウント情報を入力し、〔次へ〕をタッチしてください。
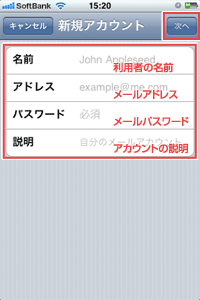
新規アカウントの設定
| 名前 | 利用者の名前を入力します。 |
|---|---|
| アドレス | 作成するアカウントのメールアドレスを入力します |
| パスワード | アカウントのメールパスワードを入力します |
| 説明 | メールアカウントを識別するための説明を入力します ※「会社用」など |
次画面にて〔IMAP〕と〔POP〕が表示されますので、〔POP〕をタッチして、画面を下にスクロールしてください。
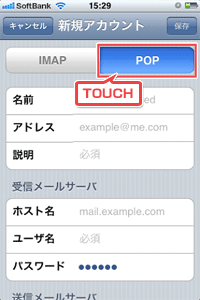
下記表の通り、〔受信メールサーバ〕及び〔送信メールサーバ〕の設定を行ってください。
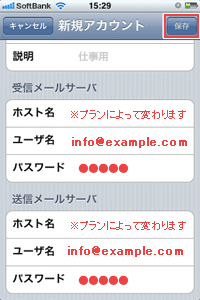
受信メールサーバ
| ホスト名 | 【共用サーバープランの場合】 pop***s.cp.hosting-srv.net ※*部分はお客様によって異なります。確認方法はこちら 【仮想専用サーバープランの場合】 mail.(ドメイン名)を入力します (例:mail.sample.ne.jp) |
|---|---|
| ユーザ名 | メールアドレスを入力します (例: このメールアドレスはスパムボットから保護されています。閲覧するにはJavaScriptを有効にする必要があります。 ) |
| パスワード | アカウントのメールパスワードを入力します |
送信メールサーバ
| ホスト名 | 【共用サーバープランの場合】 outgoing-smtp**s.cp.hosting-srv.net ※*部分はお客様によって異なります。確認方法はこちら 【仮想専用サーバープランの場合】 mail.(ドメイン名)を入力します (例:mail.sample.ne.jp) |
|---|---|
| ユーザ名 | メールアドレスを入力します (例: このメールアドレスはスパムボットから保護されています。閲覧するにはJavaScriptを有効にする必要があります。 ) |
| パスワード | アカウントのメールパスワードを入力します |
入力が完了しましたら、〔保存〕をタッチしてください。
下のような画面が表示されますので、〔続ける〕をタッチし、表示されたアカウント情報を確認の上で〔保存〕をタッチします。
〔Preference〕画面にて、〔受け入れる〕をタッチしてください。
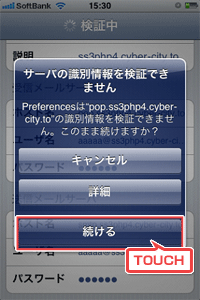

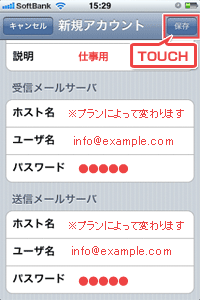

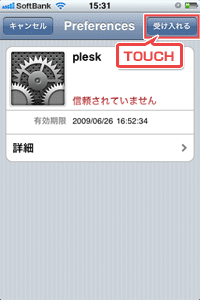
4. メールアカウントの設定(2)
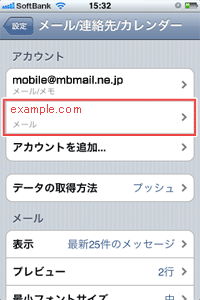



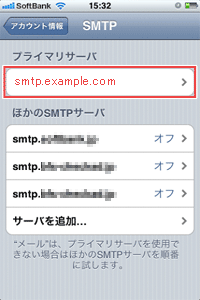
送信メールサーバに下記の通り必要事項を入力し、〔完了〕をタッチします。
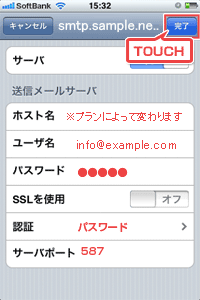
送信メールサーバ
| ホスト名 | 【共用サーバープランの場合】 outgoing-smtp**s.cp.hosting-srv.net ※*部分はお客様によって異なります。確認方法はこちら 【仮想専用サーバープランの場合】 mail.(ドメイン名)を入力します (例:mail.sample.ne.jp) |
|---|---|
| ユーザ名 | メールアドレスを入力します(例: このメールアドレスはスパムボットから保護されています。閲覧するにはJavaScriptを有効にする必要があります。 ) |
| パスワード | アカウントのメールパスワードを入力します |
| SSLを使用 | オフになっている事を確認します。*1 |
| 認証 | パスワード |
| サーバポート | 587 |
下図の画面に戻りましたら、〔詳細〕をタッチしてください。
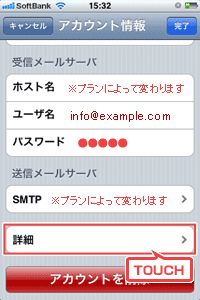
アカウントの設定を行います。下記をご参照の上で設定してください。
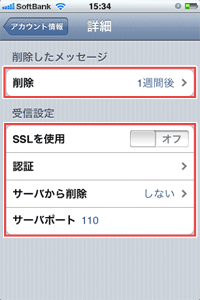
詳細
| 削除 |
iPhone上で削除した場合、実際にiPhoneから完全に削除されるまでの日数です。お客様任意でご指定ください。 |
|---|---|
| SSLを使用 | オフになっていることを確認します。*1 |
| 認証 | パスワードを指定します。 |
| サーバから削除 | PCとの共用とする場合「しない」とし、PC側や弊社Webメールでメールボックスの管理をされることをお勧め致します。 |
| サーバポート | 110 |
以上でメールアカウントの追加は終了です。メールの送受信を行う等してエラーの有無をご確認ください。
*1 仮想専用サーバーをご契約で、Plesk11以降をご利用の場合は送信・受信ともに「SSLを使用」は【オン】にします。
設定後、接続時に「証明書の警告」が表示されますが無視または続行して接続してください。
【 ご注意ください 】
メールの送信方式の一つに『 CRAM-MD5 』というものがありますが、現在『 非対応 』です。
CRAM-MD5を利用した場合、サーバーへの認証時に拒否されてしまいます。

