メール
メーリングリスト〔仮想専用プラン〕(Mailman)
- 詳細
- 親カテゴリ: ■その他メール機能
- カテゴリ: メーリングリスト〔仮想専用プラン〕(Mailman)
- 参照数: 5299
メーリングリストとは、予め登録されている複数のメールアドレス(“会員”と呼びます)に、メールを一斉に配信するシステムです。
一般的なメールマガジン等はこれを使用しています。
リスト宛にメールを送信する事を“投稿”と呼び、メーリングリストの運営者(“管理者”と呼びます)は、リストの運営方針によって、会員の登録や投稿に制限を加える事が出来ます。
|
■
|
複数のメールアドレスが登録されているものを「リスト」、そのリストに登録されているひとつひとつのメールアドレスを「会員」と呼びます。 ひとつのリストあたり1,000人(1,000メールアドレス)、1通あたり40KBを上限の目安としてご利用ください。 会員や投稿の制限はリスト単位で設定することが可能です。 |
|
■
|
会員や投稿の制限等の詳細な設定は全てリストの管理画面で行います。 |
弊社サーバーで提供するメーリングリスト[Mailman]の具体的なご利用方法について説明します。
■1■メーリングリスト[Mailman]をインストールする
利用前に、サーバーへメーリングリスト[Mailman]をインストールする必要があります。
メーリングリスト[Mailman]のインストールは「 Pleskコントロールパネル 」から行ないます。
1.Pleskコントロールパネルにログインします。
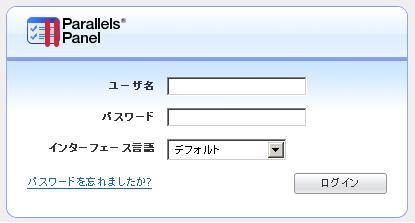
2.左メニューから「 ドメイン 」を選んでクリックしてください。
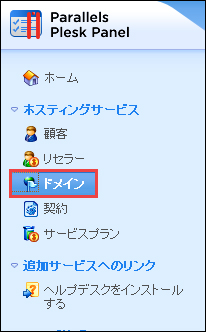
3.希望のドメインの右に記載された「 コントロールパネル 」をクリックしてください。
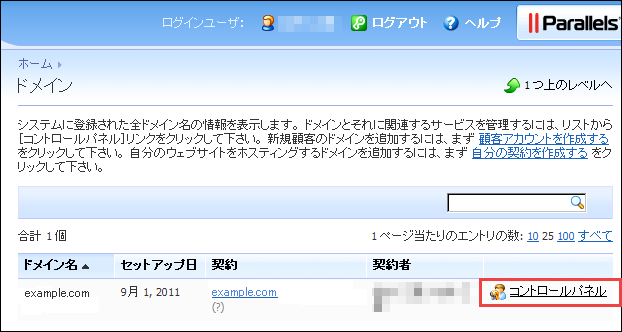
4.画面が切り替わりましたら、上部メニューから「 サーバ 」タブをクリックします。

5.画面が切り替わりましたら、「 メーリングリストサーバーの設定 」をクリックください。

6.必要事項を入力頂き、「 OK 」をクリックしてください。
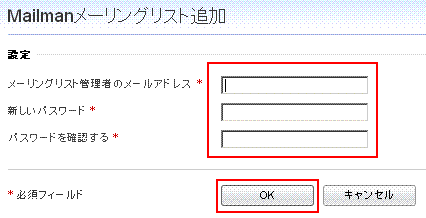
7.画面上部の「サーバー」タブを再度クリックし、「メールサーバー設定」をクリックしてください。
8.「ホワイトリスト」タブをクリックし、「ネットワークを追加」をクリックしてください。
9.「IP アドレス/マスク」欄に「 ::1/128,127.0.0.1 」と入力し、「OK」をクリックしてください。
これで【 事前の設定 】は完了です。
|
【ご注意ください】 メーリングリスト(mailman)のパスワードはmailmanの管理画面にログインする際に必要です。 再設定ができないため、お忘れになりません様お願い致します。
忘れてしまった場合、メーリングリストを再作成いただく必要があります。 |
■2■リストを作成する
1. メール機能の設定メニューの起動
メーリングリストは 「メール 」機能の一つとして標準装備されています。
上記事前設定が完了しましたら、上部メニューより「 メール 」タブをクリックします。
2. メーリングリストの管理メニューへの移動
メール機能の管理メニューが表示されたら、さらに「 メーリングリスト 」のタブをクリックします。
この時点ではまだリストはありません。
あらたにリストを追加するため、「 メーリングリストの作成 」をクリックします。
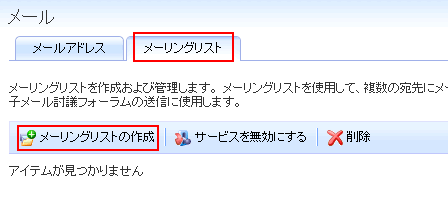
3.必要項目を入力する
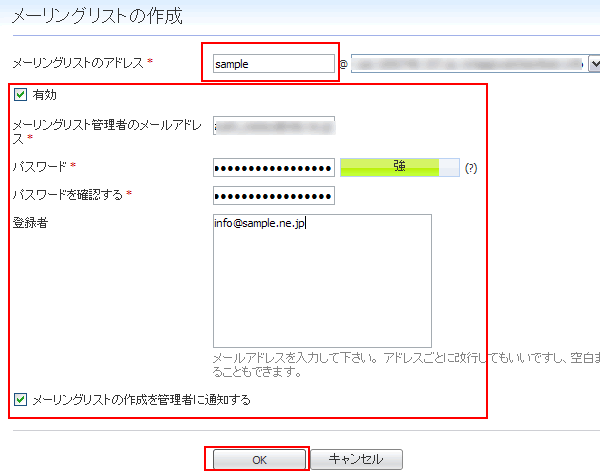
・メーリングリストのアドレス
これから利用するメーリングリストの「 リスト名 」を入力してください。
mailmagazine@~ や maillist@~ 等、任意のお名前をお付けください。
メールを配信する際に、このメールアドレスへメールを送信する事になります。
・パスワードの設定
半角英数字、記号を用いてください。
※アルファベットは大小を区別します。
※リストの管理画面にログインする際に必要となります。再設定不可なのでお忘れにならないように管理してください。パスワードを紛失してしまった場合は、リスト自体を一旦削除し再作成が必要となります。
・登録者
配信先となるメールアドレスを入力します。
メールアドレス毎に、改行するかスペースを挟む事で複数のメールアドレスを一括で登録する事が出来ます。
後で追加になったメールアドレスを登録する際、削除する際もここから行います。
追加が終了しますと、先ほど追加して頂いたリストアドレスが一覧に追加されます。
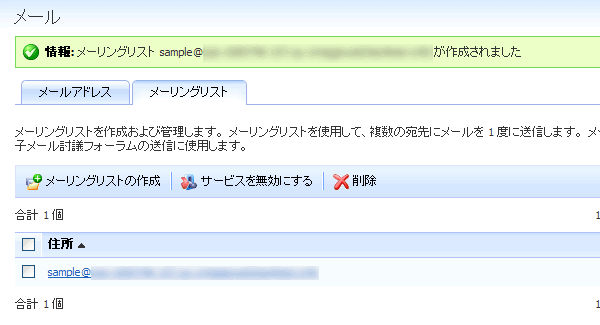
以上でメーリングリスト[Mailman]のインストールは終了です。
続けて「 メーリングリスト[Mailman]の起動と日本語化 」を行います。
■3■メーリングリスト[Mailman]の起動と日本語化
メーリングリスト[Mailman]は、インストール後の基本状態では全ての項目が英字表記になっています。
インストールした[Mailman]の項目を日本語表記に変更するための言語設定を行います。
1. メーリングリスト[Mailman]の起動
【 Pleskコントロールパネルから起動する方法 】
「Pleskコントロールパネル」に管理者(admin)でログインします。
左メニューから「ドメイン」を選んでクリックしてください。
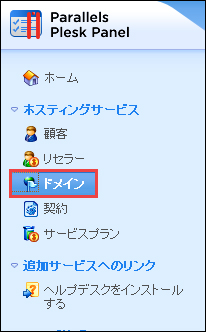
希望のドメインの右に記載された「コントロールパネル」をクリックしてください。
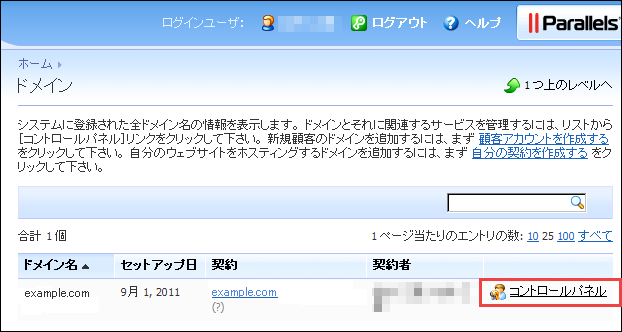
画面が切り替わりましたら、上部メニューから「メール」タブをクリックします。
「メーリングリスト」タブを表示させると、追加したメーリングリストの一覧が表示されます。
起動したいメーリングリスト名の右端に表示された「起動アイコン」をクリックします。
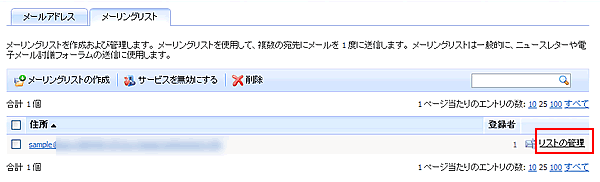
【 ブラウザから直接アクセスする方法 】
1.ご利用のWEBブラウザ(Internet Explorerなど)のアドレスバーに以下のURLを入力します。
| 【 メーリングリスト[Mailman]管理画面URL 】 http://lists.お客様ドメイン名/mailman/admin/リスト名 |
2. メーリングリスト[Mailman]へログインする
メーリングリスト[Mailman]を起動すると、以下の英文のページが表示されます。
「List Administrator Password」にリスト追加する際に決めたパスワードを入力し、「Let me in… 」のボタンをクリックします。
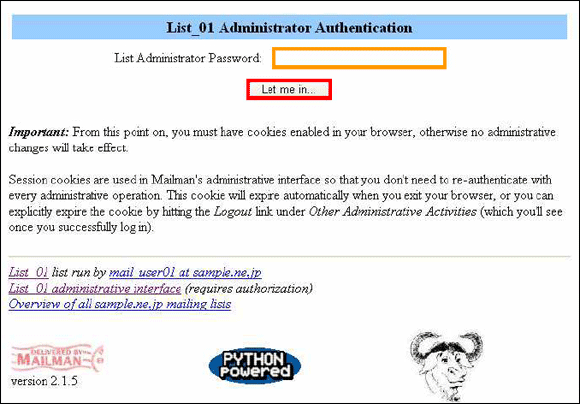
3. メーリングリスト[Mailman]の言語設定変更
ログインが完了すると、Mailmanの管理画面が表示されます。
Mailmanのデフォルト言語設定は英語になっています。
「Language options」のリンクをクリックし、言語設定を日本語に変更します。
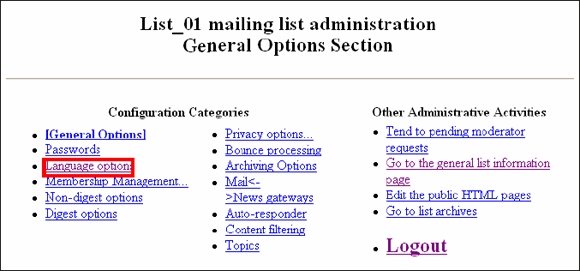
「Language options」画面が表示されると、下方に各国の言語に対応したチェックボックスが並んでいます。
一覧にある「Japanese」のチェックボックスを選択し、「Submit Your Changes」ボタンをクリックします。
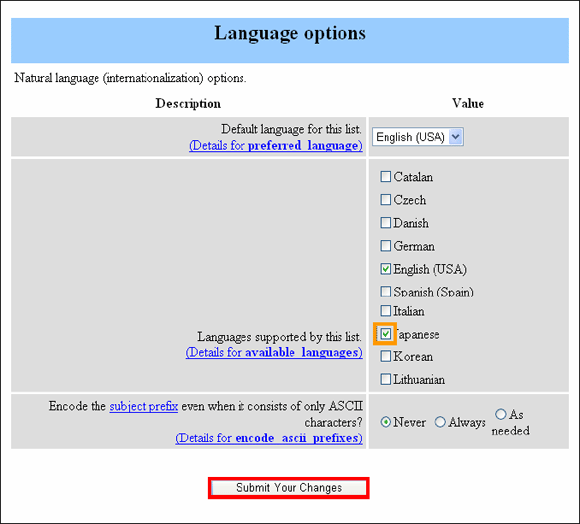
上記作業により「Default language for this list」のプルダウンメニューで「Japanese」が選択可能になります。
「Japanese」を選択し、「Submit Your Changes」ボタンをクリックします。
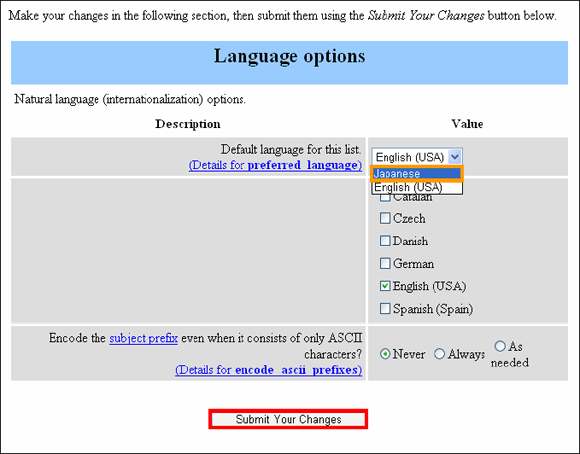
以下のように画面が日本語表示に切り替わります。
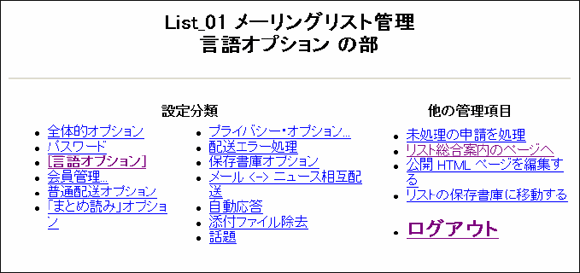
以上でメーリングリスト[Mailman]の起動と日本語化は終了です。
■4■メールを配信する
ここでは実際にメールの一斉配信を行う方法を説明します。
「 ■2■ 」で作成した【 メーリングリストのアドレス 】宛にメールを送信する事で、リストに登録されているメールアドレス全てに同じメールが一斉に配信されます。
【 注意 】
・初期の設定のまま、配信メール1通あたり「 40KB(添付ファイル含) 」を上限の目安としてご利用ください。
■5■リストにメールアドレスを追加、削除する
作成したリストへ後で、新たに会員を追加登録したり、削除したりする事が出来ます。
会員の登録、削除の方法は二通りあります。
1. Pleskコントロールパネルからの会員登録
Pleskコントロールパネルにログイン後、メールタブをクリックし、メーリングリストのタブを開きます。
続けて登録済みのリストアドレスのリンクをクリックし、リスト画面を開きます。
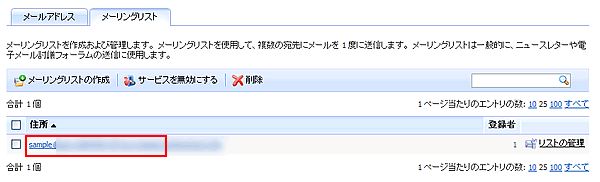
メールアドレスの入力欄に追加したい会員のメールアドレスを入力し、「OK」ボタンをクリックします。
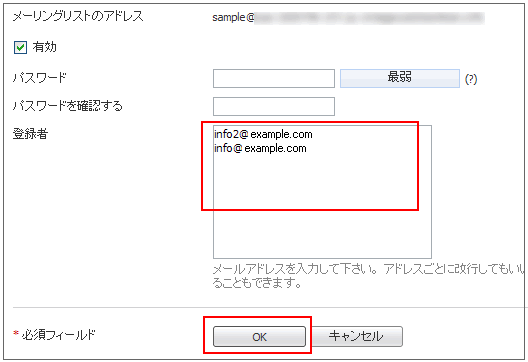
会員のメールアドレスが追加されます。
● ここで追加した会員は「Mailman」の管理画面からも確認、編集が可能です。
● Mailmanの「 入会規則 」で決めたルールに従って、新入会員への歓迎メールが配信されます。
● 「メールマガジン」用途の場合には「歓迎メールを配信しない」設定になっているか改めて確認が必要です。
以上でPleskコントロールパネルからの会員登録は終了となります。
2. メーリングリスト[Mailman]の管理画面からの会員登録
Pleskコントロールパネル内のリンクボタン、もしくは直接URLをブラウザのアドレスバーに入力して、Mailmanの管理画面にログインします。
| 【 メーリングリスト[Mailman]管理画面URL 】 http://lists.お客様ドメイン名/mailman/admin/リスト名 |
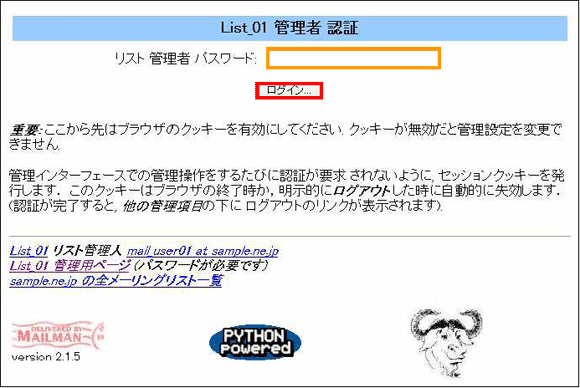
ログイン後、「会員管理」のリンクをクリックします。
さらに会員管理メニューが現れますので、「まとめて入会登録」をクリックします。
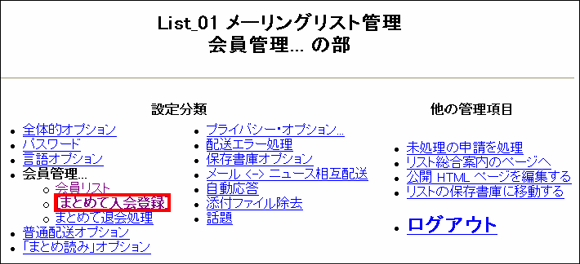
画面下方に表示される「まとめて入会登録」の各項目を入力します。
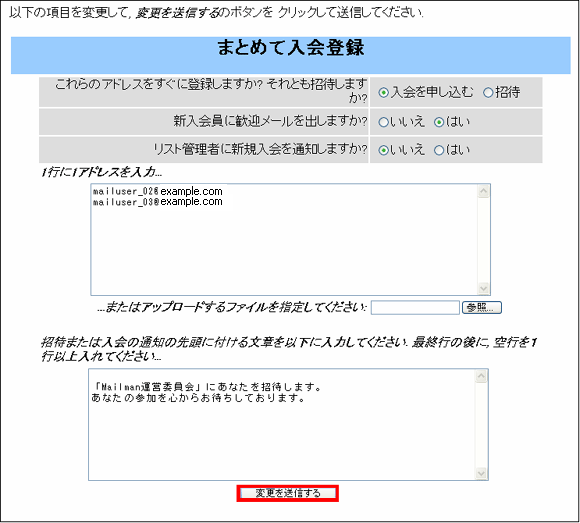
※注意※
「 変更を送信する 」をクリックする前に以下の設定を確認します。
■「 これらのアドレスをすぐに登録しますか? それとも招待しますか? 」
テキストエリア内に入力したメールアドレスの会員候補を、すぐに入会扱いにするか、一度招待メールを送付し、入会は会員候補自体に選択させるかを決める項目です。
| 入会を申し込む | 会員候補に選択権を与えず、すぐに入会扱いとなります。 |
| 招待 | 「招待」のメールを送付し、入会は会員候補に判断させます |
● 招待メールには編集不能なMailman独特の機械的な本文が明記されています。メールマガジン用途の場合、招待メールは配信せずに入会扱いにすることを推奨します。
■「 新入会員に歓迎メールを出しますか? 」
前項で入会申込が行なわれた場合、新入会員に歓迎メールを送るかどうかを決める項目です。
| いいえ | 新入会員に「歓迎メール」は配信されません。 |
| はい | 新入会員に「歓迎メール」を配信します。 |
● 「 歓迎メール 」の文章は、Mailmanの「 入会規則 」の「 通知 」で設定した内容のものとなります。
■「 リスト管理者に新規入会を通知しますか? 」
リスト管理者に新規入会の通知メールを配信するかどうかを決める項目です。
| いいえ | リスト管理者に新規入会の通知は配信されません。 |
| はい | リスト管理者に新規入会の通知は配信します。 |
■「 1行に1アドレスを入力... 」
会員候補のメールアドレスを改行区切りで入力します。
あらかじめ同様の形式でメールアドレスを明記したテキストファイルの読み込みも可能です。
■「 招待または入会の通知の先頭に付ける文章を以下に入力してください 」
招待メールの文頭に明記される文章です。
追加する場合はデフォルトの文章との区切りを入れる為、最終行に空白行を1行追加してください。
3. 登録内容の適用
ここまでの項目の入力が終了したら、最後に「変更を送信する」ボタンをクリックします。
以上でメーリングリスト[Mailman]の管理画面からの会員登録は終了です。

