HOME
| 1.サーバーにドメインを設定します。 |
|
サブドメインを追加する際は、「Plesk」から行っていただきます。 詳しくはこちらをご覧ください。 |
1.コントロールパネルにログインします。
2.「すべてのドメイン」をクリックします。
3.「取得済のドメインをサーバーに設定する」をクリックしてください。
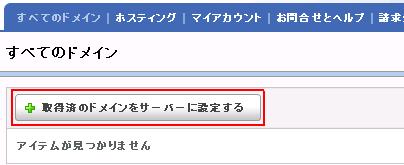
4.DNS ホスティング の項目にて、登録したいドメイン名の入力や、割り当てたい契約を入力してください。
ウェブホスティングの項目にて、WEBスペースの割り当てを行っていただき、「次へ」をクリックします。
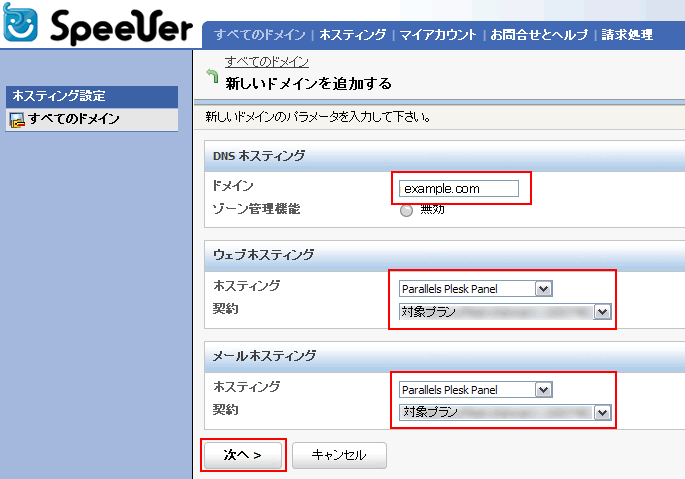
上記の設定で、WebホスティングのWebスペースを行われた場合、Web スペースの設定を行っていただき、「次へ」をクリックします。
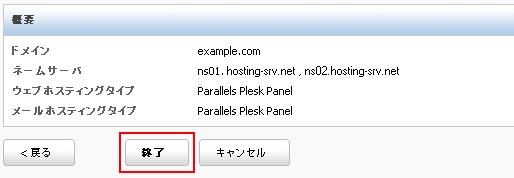
※既存のロケーションを入力すると、すべてのコンテンツは上書きされますので、くれぐれもご注意くださいませ。
5.最後に「ドメイン作成の概要:」の画面で、ご登録いただいた内容誤りがないか、再度ご確認頂き、問題がなければ「終了」をクリックして下さい。
【 Pleskでのウェブホスティング設定 】
1.続いてPleskへログインします。
初回ログイン時のみ、Pleskライセンス利用への合意とビュー設定が必要です。
■Plesk10.4をご利用のお客様
1.「証明書の警告」が表示されるので「閲覧を続行(例外を承認等)」を選択
2.Pleskのライセンス利用合意画面(英文)で画面最下部の2ヶ所にチェックを入れ“Accept”
3.「サービスプロバイダビュー(ServiceProviderView)」
「サーバ管理パネルでホスティングオペレーションを開く」にチェックを入れOK
4.ログインしてください。
※Pleskは初期状態の表示言語が英語になっています。
日本語へ変更する場合は「Plesk表示言語の変更方法」をご覧ください。
■Plesk11.5をご利用のお客様
1.「証明書の警告」が表示されるので「閲覧を続行(例外を承認等)」を選択
2.Pleskのライセンス利用合意画面(英文)で画面最下部の2ヶ所にチェックを入れ“Accept”
3.Pleskへログインしたら、画面上部「サーバ」のタブをクリック
4.「インターフェース管理」をクリック
5.「サービスプロバイダビュー(ServiceProviderView)」と
「サーバ管理パネルでホスティングオペレーションを開く」にチェックを入れOK
2.ログインしましたら左メニューから「ドメイン」をクリックしてください。
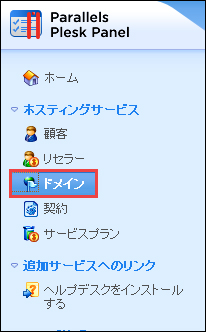
3.画面が変わりましたら、希望するドメインの右側に記載のある「コントロールパネル」をクリックしてください。
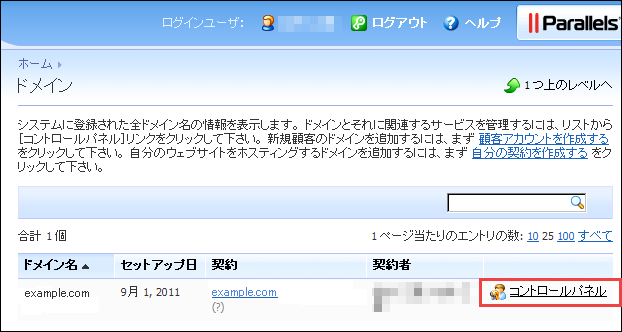
画面が切り替わります。
4.画面上部の『 ウェブサイトとドメイン 』タブをクリックします。

5.画面下部の『 追加する 』をクリックします。
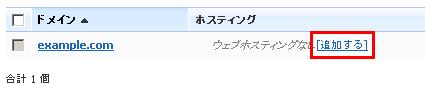
6.各項目を入力し、『OK』をクリックします。
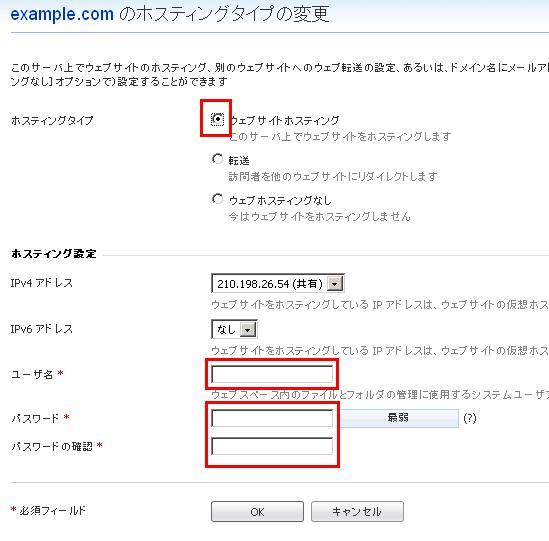
●ホスティングタイプ : ウェブサイトホスティングを選択ください。
●ユーザー名 : FTPログイン名となります。任意のものをご入力ください。
●パスワード : FTPパスワードとなります。任意のものをご入力ください。
7.契約(Webspace)の有効期限を無制限へ変更する
※重要※
追加した契約(Webspace)には有効期限が設定されます。
サーバーやドメインの契約とは別に設けられたもので、任意に設定が可能です。
弊社では「無制限」への変更を推奨しています。実際の契約期間へは影響ありません。
【変更手順】
1.Pleskへログイン
2.『 ドメイン 』をクリック(画面左部)
3.対象のドメイン名をクリック
4.『 カスタマイズ 』をクリック
5.『 リソース 』のタブをクリック
6.画面最下部の『 有効期限 』を 無制限 へ変更
こちらの期限が切れた場合、webspaceが停止しご利用いただけなくなります。
有効期限切れとなり、停止しているウェブスペースを再開する場合はコマンドラインからも可能です。
コマンドラインから契約(webspace)を有効にする方法
※注意※
・サーバーやドメインの有効期限(契約期間)とは異なります。
・サーバーやドメインの実際の有効期限(契約期間)はコントロールパネルでご確認ください。
以上で、ドメインの登録並びにウェブホスティング設定は完了です。
■■■■■■■■■■■■■■■■■■■■■■■■■■■■■■■■■■■■■■■■■■■■■■■■■■■■■■■■■■■■■■■■■■■■■■■■■■■■■■■■■■■■■■■
| 2.メールアドレスをサーバーに設定します。 |
弊社サーバーでご利用になる「独自ドメイン名」のついたメールアドレスをご利用頂くにあたり、「Pleskコントロールパネル」から、あらかじめメールアカウントを登録しておく必要があります。
ここではメールアカウントの登録方法について説明します。
1.メール機能の起動
「Pleskコントロールパネル」に管理者(admin)権限でログインします。
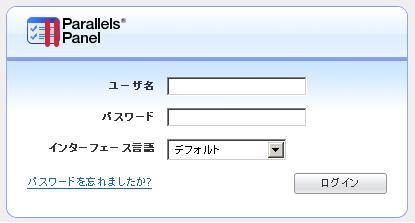
左メニューから「ドメイン」を選んでクリックしてください。
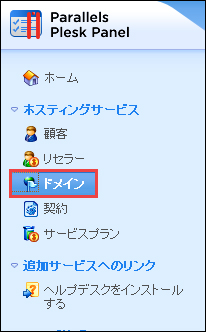
希望のドメインの右に記載された「コントロールパネル」をクリックしてください。
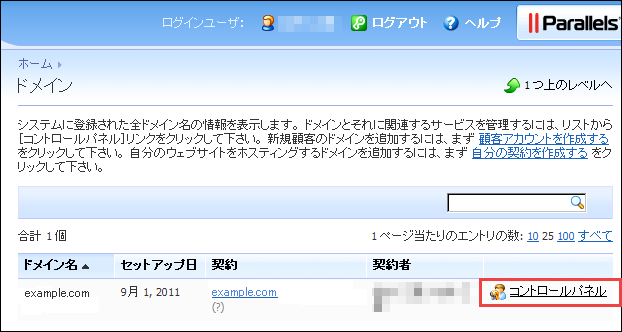
画面が切り替わりましたら、上部メニューから「メール」タブをクリックします。
2.メールアカウントの追加
メール機能を起動すると、以下の画面が表示されます。
メールアカウントの追加を行なうため、「メールアドレスの作成」をクリックします。

3.アカウントの詳細設定
これから利用するメールアドレスの詳細を設定します。
各項目に必要事項を入力の上、最後に「OK」ボタンをクリックします。

| メールアドレス名 | 実際に利用するメールアドレスの@(アットマーク)より左側を入力してください。 |
|---|---|
| メールボックス | メールボックスを有効にする場合はチェックを入れてください。*1 |
| 新しいパスワード | メールアカウントのパスワードを入力してください。 |
| パスワードの確認 | 『新しいパスワード』で設定したパスワードを確認のために入力してください。 |
*1:通常時はメールボックスを無効にすることはありませんので、チェックをそのままにしておきます。
1.Pleskにログインしてください。
2.【サーバー】 >【設定】 > 【メールサーバ設定】 とお進みください。
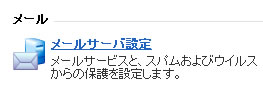
3.【プリファレンス】タブにて「メッセージサブミッションを有効にする」にチェックしOKをクリックしてください。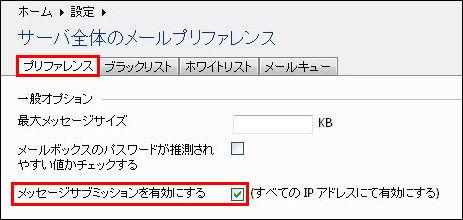
VPSの設定が完了しましたら、メールソフトの設定変更をお願いいたします。
| Gmailへのメール送信について: VS-10~VS-40プランにおいて、Gmailアドレス宛のメールが届かない現象が発生する場合 がございます。 対処方法についてはこちらをご覧頂きます様お願い致します。 |
■■■■■■■■■■■■■■■■■■■■■■■■■■■■■■■■■■■■■■■■■■■■■■■■■■■■■■■■■■■■■■■■■■■■■■■■■■■■■■■■■■■■■■■
| 3.メールアドレスをPCのメールソフトに設定します。 |
●メールソフトの設定
■■■■■■■■■■■■■■■■■■■■■■■■■■■■■■■■■■■■■■■■■■■■■■■■■■■■■■■■■■■■■■■■■■■■■■■■■■■■■■■■■■■■■■■
| 4.ホームページデータをサーバーへアップロードします。 |
仮想専用サーバーをご利用の場合、ホームページデータの転送先ディレクトリは以下の通りです。
■/httpdocs
※SSL(暗号化通信)を有効にするページも同様にこのディレクトリへアップロードしてください。
※サーバーへデータをアップロードする為に必要なFTP接続情報の確認方法
1.PLESKに管理者ユーザ(admin)でログインします。
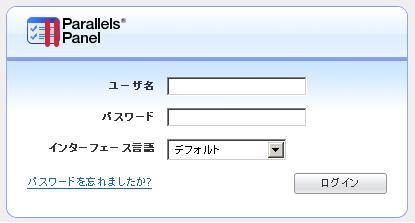
2.左メニューから「ドメイン」を選んでクリックしてください。
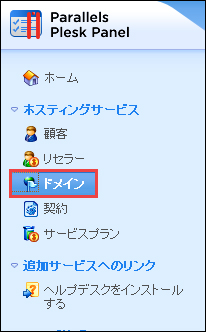
3.希望のドメインの右に記載された「コントロールパネル」をクリックしてください。
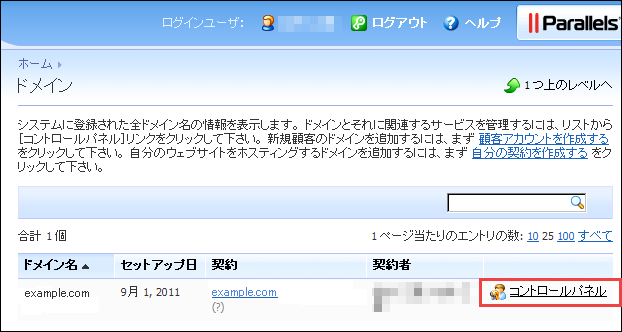
4.画面が切り替わりましたら、上部メニューから「ウェブサイトとドメイン」タブをクリックします。

5.『 FTPアクセス 』をクリックします。

6.次ページにてFTPアカウントのみ確認可能です。
※パスワードの確認はできません。パスワードが不明な場合にはアカウント名をクリックした次画面にて再設定が可能です。
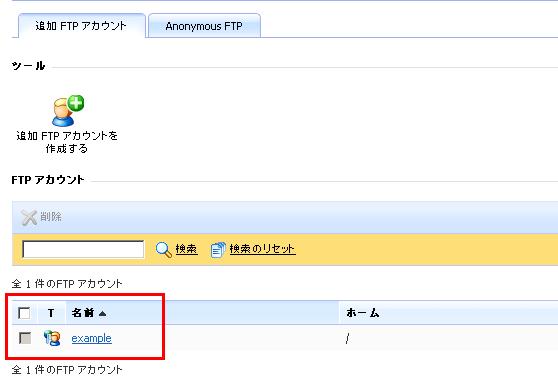
『 FTPS 』での接続方法はこちらをご覧ください。
■■■■■■■■■■■■■■■■■■■■■■■■■■■■■■■■■■■■■■■■■■■■■■■■■■■■■■■■■■■■■■■■■■■■■■■■■■■■■■■■■■■■■■■
| 5.SPFレコードを設定します。 |
初期の状態のTXTレコードでは、ウェブサイトからメール送信をする際になりすましメールと判断される
可能性がございます。そのため、以下の設定を実施してください。
以下、設定手順
1.Pleskへログインし、画面上部の「ウェブサイトとドメイン」をクリック

2.『 DNS設定 』をクリック

3.『 対象のTXTレコード 』をクリック
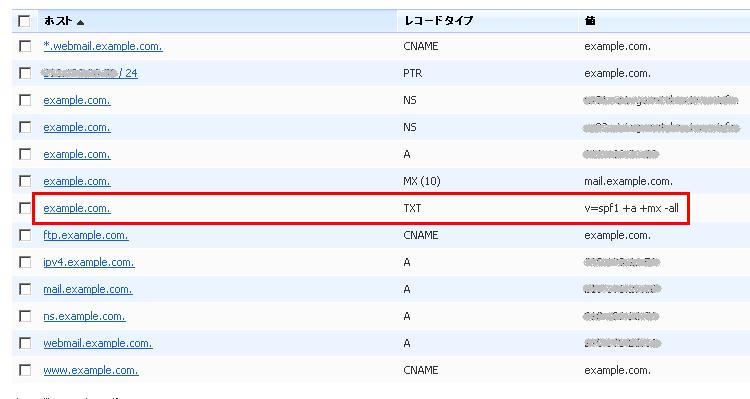
4.既存の TXTレコード を下記TXTレコードに修正する
【 IN TXTv=spf1 +a +mx -all 】
↓
【 IN TXTv=spf1 +a +mx ~all 】 に修正。
※「-(ハイフン)」を「~(チルダ)」にご変更ください。
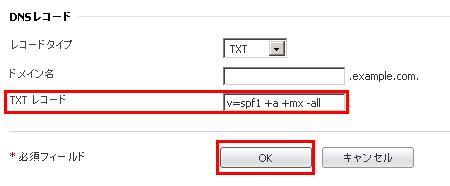
■■■■■■■■■■■■■■■■■■■■■■■■■■■■■■■■■■■■■■■■■■■■■■■■■■■■■■■■■■■■■■■■■■■■■■■■■■■■■■■■■■■■■■■
◆他サーバーから乗換の場合は最後にネームサーバーの切り替え(DNS変更)が必要です。
ドメインを移管したお客様は最後に以下の作業が必要です。
1.コントロールパネルへログイン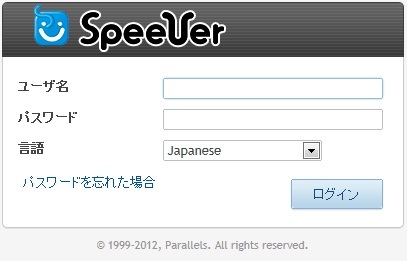
2.画面上部の.『 請求処理 』をクリック
3.『 ドメイン管理 』をクリック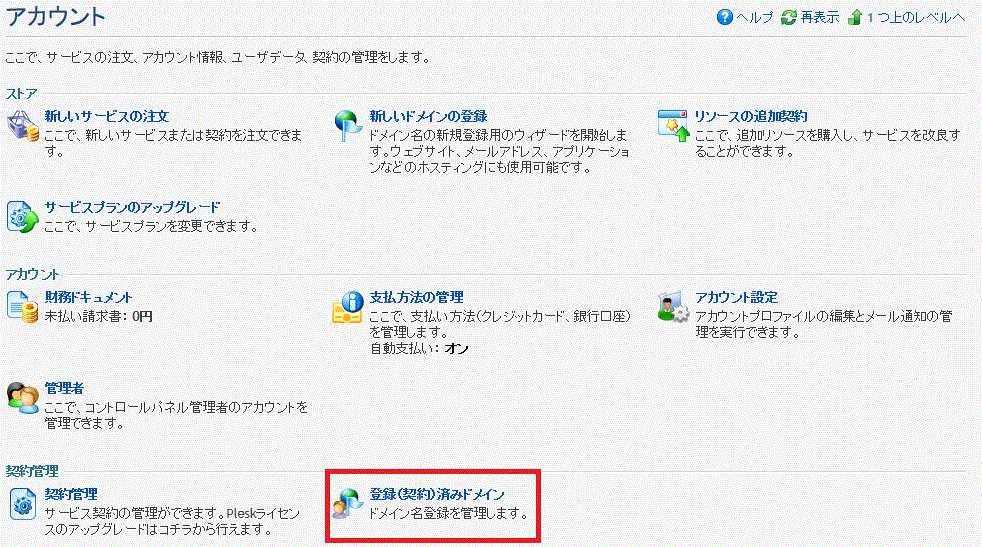
4.対象のドメインをクリック
5.『 ネームサーバーの管理 』をクリック
6.『 1次ネームサーバー 』と『 2次ネームサーバー 』へ
ネームサーバー名を入力します。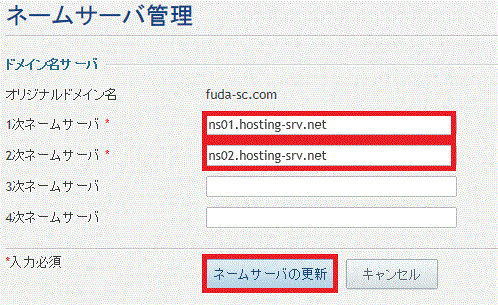
7.『 ネームサーバーの更新 』をクリック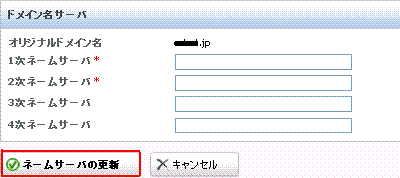
■ネームサーバー名について
SS/VSともに、以下のネームサーバー名をご入力いただきます。
1次:ns01.hosting-srv.net
2次:ns02.hosting-srv.net
| Gmailへのメール送信について: VS-10~VS-40プランにおいて、Gmailアドレス宛のメールが届かない現象が発生する場合 がございます。 対処方法についてはこちらをご覧頂きます様お願い致します。 |

