FTPの設定
- 詳細
- 親カテゴリ: FTP設定
- カテゴリ: ■WinSCPでのサーバーへの接続
- 参照数: 15745
1. セッション情報の入力
WinSCPを起動すると、新規ログイン情報の設定画面が開きます。
左側のリストが『セッション』であることを確認し、弊社から発行しましたお客様サーバー情報を元に下記の通り入力してください。

| セッション | ||
| ホスト名 | 『FTP転送サーバー』を入力してください | 例)ftp.sample.ne.jp |
| ユーザー名 | 『FTPログイン名』を入力してください | 例)s01234567 |
| パスワード | 『FTPパスワード』を入力してください | 例)XXXX0000 |
| プロトコル | ||
| ファイルプロトコル | 『FTP』/『SSL 暗号化なし』をご選択ください | |
※ホスト名は IPアドレス でも接続可能です。
◆共用プランでは、『 SFTP 』『 FTPS 』のプロトコルには対応しておりません。
◆仮想専用プラン(Plesk有り)では、お客様で設定する事で、『 SFTP 』にも対応可能です。
◆仮想専用プラン(Plesk無し)の場合には、お客様独自にインストールする事でご利用可能です。
2. 接続の設定
左側のリストにあります『接続』をクリックします。
接続の環境設定画面が開きますので、『接続』欄にあります『パッシブモード』にチェックを入れて保存をクリックしてください。

セッション情報を保存すると、保存名の登録ダイアログが開きます。
任意でわかりやすい名前を入力して『OK』をクリックすると、入力したセッション情報の保存が完了します。
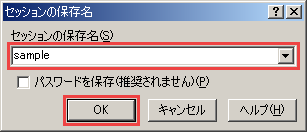
3. サーバーへのログイン
セッション情報を『保存』すると、保存したセッションのリストが表示されます。作成したセッション名を選択し、『ログイン』をクリックしてください。
※このリストを表示するには、左側のリストにあります『セッション』から『保存したセッション』をクリックします。
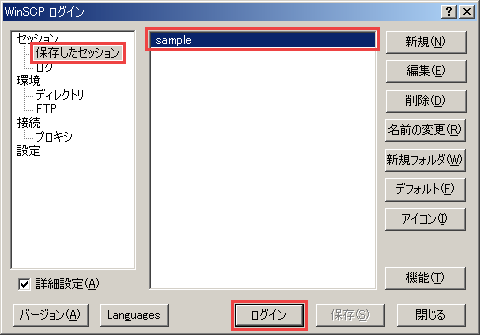
『セッションの保存名』にてパスワードを保存していない場合、パスワード入力を求められますので、入力してください。
パスワード認証後、ログインが開始されます。
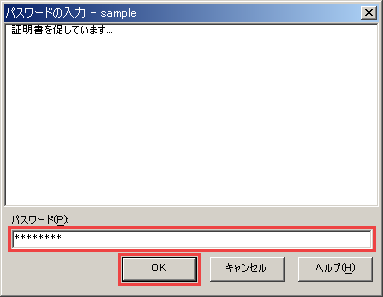
初回接続時には以下のような『警告』ダイアログが表示されますので、これには『はい』をクリックしてください。
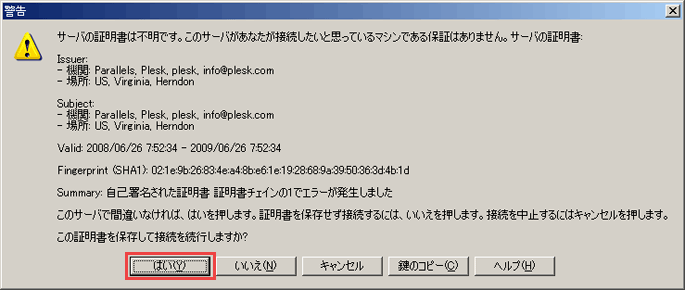
ログインに成功すると、以下のような画面が表示されます。
データの転送方法は、基本的にドラッグ&ドロップで手軽に行えます。
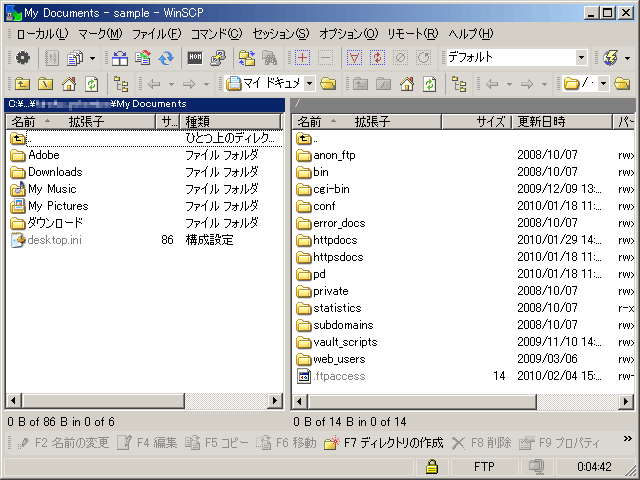
以上で、WinSCPでのサーバーへの接続は完了です。
その他詳しい使い方につきましては、検索エンジンなどで利用方法を公開しているサイト等を検索し、ご利用ください。
ホームページコンテンツの転送先についてはこちらをご参照ください。

