HOME
アプリケーションヴォルトからの『Joomla!』のインストールは、前項で解説したとおりです。
ここでは、実際に『Joomla!』のご利用を開始するためのガイドをいたします。
|
【データベースのユーザー追加について】 Joomla初期設定時にはデータベースの情報の入力があります。 Joomlaインストール時には併せてデータベース(MySQL)も作成されます。 データベースの作成マニュアルをご参照頂き、予め「ユーザーを追加ください」ます様お願い致します。 ・共用サーバプランはこちら。 ・仮想専用サーバプランはこちら。 ※インストールと同時に作成されるデータベースには1つユーザーが作成されていますが、 そのユーザーを使用することはできません。 |
1.Joomla!インストールウィザードでの入力項目
インストールウィザードでは画面上に指示が出ます。ご確認の上、 ボタンをクリックして設定を進めてください。
ボタンをクリックして設定を進めてください。
データベース
データベースの基本設定入力画面ではご利用データベースの情報を入力します。
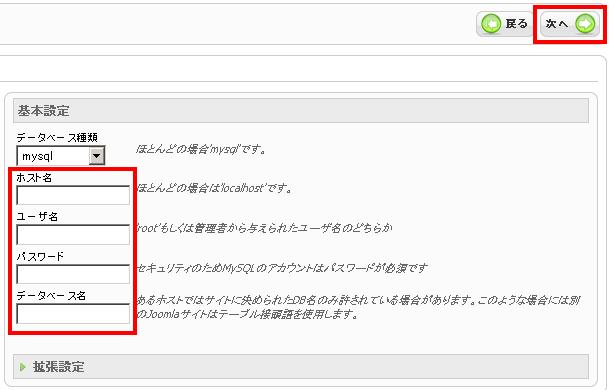
FTP
FTPの基本設定入力画面では、お客様のFTPアカウントとパスワードを入力してください。
初期フォルダの設定は、『FTP初期フォルダ検索』ボタンをクリックすると、自動的に入力されます。
「拡張設定」をクリック頂き、「FTPホスト」欄にはFTPサーバ名をご入力ください。
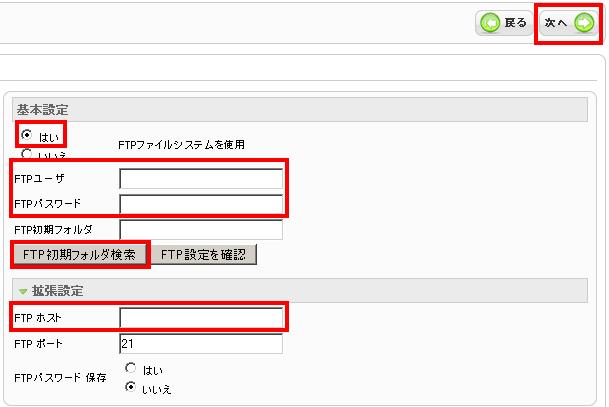
全般設定
全般設定では、作成するJoomla!サイトの全般的な設定を行います。
サイトへのURL、パス、管理者のEメール、ファイル/ディレクトリのアクセス権設定の確認
| あなたのEメール | Joomla!管理者として利用するEメールアドレス |
| 管理者パスワード | Joomla!管理者パスワード |
サンプルデータロード、リストアとコンテンツバックアップ

『サンプルデータインストール』ボタンをクリックすると、初期設定済みコンテンツがインストールされます。ボタンクリック後に

と表示されれば完了です。
設定の完了
全ての設定が完了すると、『おめでとうございます!Joomlaがインストールされました』のメッセージに加え、下図のような警告が表示されます。
このままではご利用いただけませんので、メッセージにあります対象ディレクトリを削除しなければなりません。
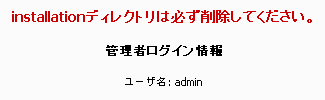
2.ディレクトリの削除と運用の開始
以下に表示したディレクトリが存在していると、『Joomla!』をご利用いただくことができません。
WinCPSなどのFTPクライアントソフトにて『installation』ディレクトリ(フォルダ)を削除してください。
| 対象ディレクトリ |
/webspace/siteapps/アプリケーション番号/htdocs/installation |
|---|
削除作業完了後、 ボタンのクリック、またはサイトアプリケーション一覧から『Joomla!』にアクセスしますと、Joomla!のサンプルコンテンツが表示されます。
ボタンのクリック、またはサイトアプリケーション一覧から『Joomla!』にアクセスしますと、Joomla!のサンプルコンテンツが表示されます。
管理画面にログインするには、『リソース』内の『管理画面』をクリックしてください。
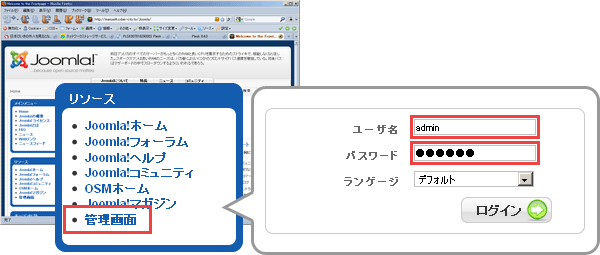
| ユーザ名 | admin |
| パスワード | 全般設定登録したパスワード |
『Joomla!』ご利用開始のためのガイドは以上です。
アプリケーション初期設定後の詳細な設定や運用方法などにつきましては、公式サイトなどをご参照ください。

