無料CMS・CGI
Speever送信フォーム(Speeverform)
- 詳細
- 親カテゴリ: ■標準CGI 設定
- カテゴリ: Speever送信フォーム(Speeverform)
- 参照数: 1940
【アプリケーションのインストール】
ご利用前にインストールが必要です。
インストール手順に関しましては以下をご覧ください。
1.はじめに
ログイン画面へアクセスすると以下の画面が表示されます。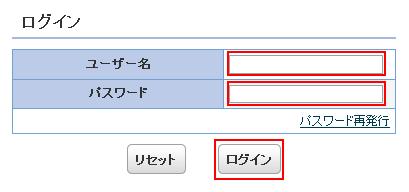
アプリケーションヴォルトからSpeeverFormをインストールした時にご入力いただいた
ユーザ名:admin、パスワード:admin をご入力ください。
2.管理者設定
送信(アンケート)フォームの管理画面にて「管理者設定」をクリックします。
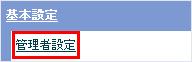
画面が切り替わります。ユーザー名・メールアドレス・パスワードを設定します。
全て設定が完了したら「登録更新」ボタンをクリックします。
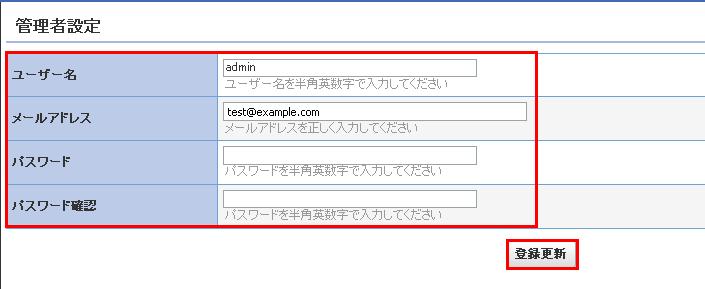
3.フォーム設定
1.フォームを新規作成する。
管理画面トップで「フォーム設定」をクリックします。
フォーム設定画面が表示されます。(既にフォームがいくつかある場合は上部に表示されます)
(1)新規に作成するフォームを通常の「メールフォーム」にするか、アンケート結果をCSV保存できる「アンケートフォーム」にするか、を選択します。
(2)「フォーム追加」ボタンをクリックします。
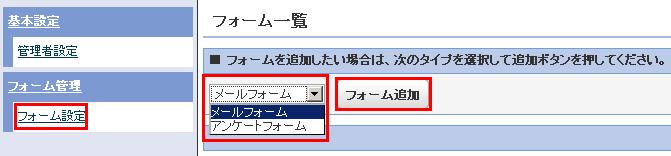
新しいフォームが追加されます。

2.基本設定
基本設定ページを開くと、下記ページが表示されます。
お客様のご希望に沿って、項目を設定ください。
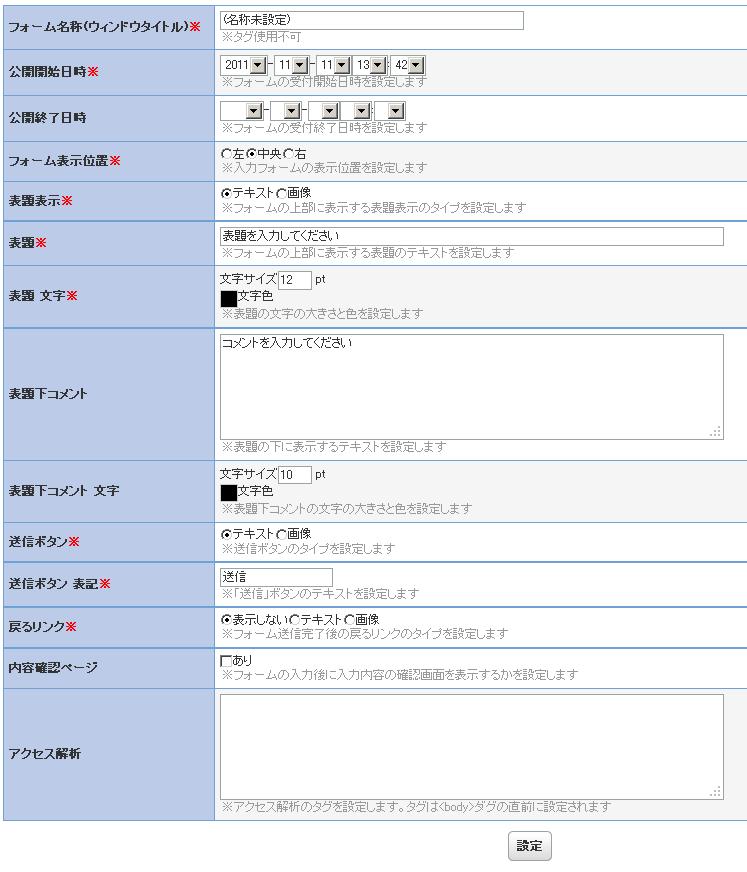
●フォーム名称(ウィンドウタイトル) ※必須項目
送信フォーム管理画面上での名称を入力します。
●公開開始日時 ※必須項目
フォームの受付開始日時を設定します。
●公開終了日時
フォームの受付終了日時を設定します。
●フォーム表示位置 ※必須項目
入力フォームの表示位置を設定します。
●表題表示 ※必須項目
フォームの上部に表示する表題表示のタイプを設定します。
●表題 ※必須項目
フォームの上部に表示する表題のテキストを設定します。
●表題 文字 ※必須項目
表題の文字の大きさと色を設定します。
●表題下コメント
表題の下に表示するテキストを設定します。
●表題下コメント 文字
表題下コメントの文字の大きさと色を設定します。
●送信ボタン ※必須項目
送信ボタンのタイプを設定します。
●送信ボタン 表記 ※必須項目
「送信」ボタンのテキストを設定します。
●戻るリンク ※必須項目
フォーム送信完了後の戻るリンクのタイプを設定します。
●内容確認ページ
フォームの入力後に入力内容の確認画面を表示するかを設定します。
●アクセス解析
アクセス解析のタグを設定します。タグは<body>ダグの直前に設定されます。
3.デザイン設定
デザイン設定ページを開くと、下記ページが表示されます。
お客様のご希望に沿って、項目を設定ください。
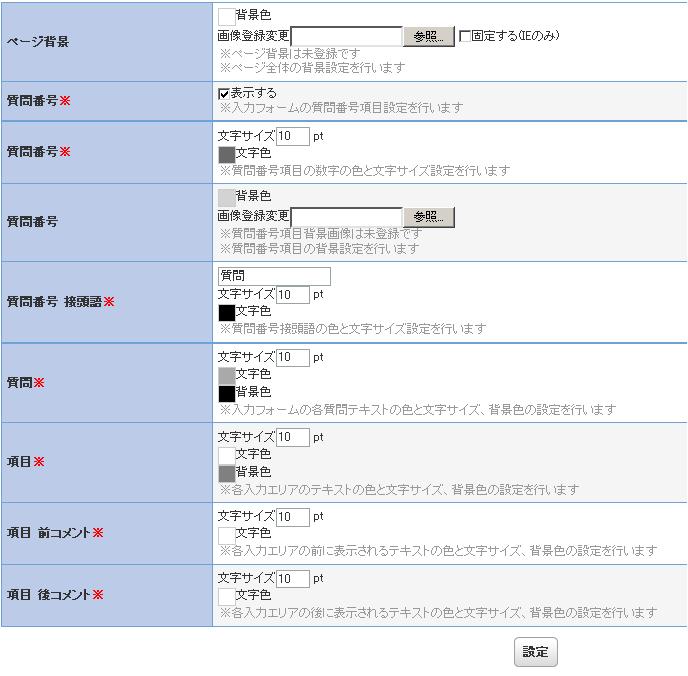
●ページ背景
ページ全体の背景設定を行います。
●質問番号 ※必須項目
入力フォームの質問番号項目設定を行います。
●質問番号 ※必須項目
質問番号項目の数字の色と文字サイズ設定を行います。
●質問番号
質問番号項目の背景設定を行います。
●質問番号 接頭語
質問番号接頭語の色と文字サイズ設定を行います。
●質問 ※必須項目
入力フォームの各質問テキストの色と文字サイズ、背景色の設定を行います。
●項目 ※必須項目
各入力エリアのテキストの色と文字サイズ、背景色の設定を行います。
●項目 前コメント ※必須項目
各入力エリアの前に表示されるテキストの色と文字サイズ、背景色の設定を行います。
●項目 後コメント ※必須項目
各入力エリアの後に表示されるテキストの色と文字サイズ、背景色の設定を行います。
4.メール設定
メール設定ページを開くと、下記ページが表示されます。
お客様のご希望に沿って、項目を設定ください。
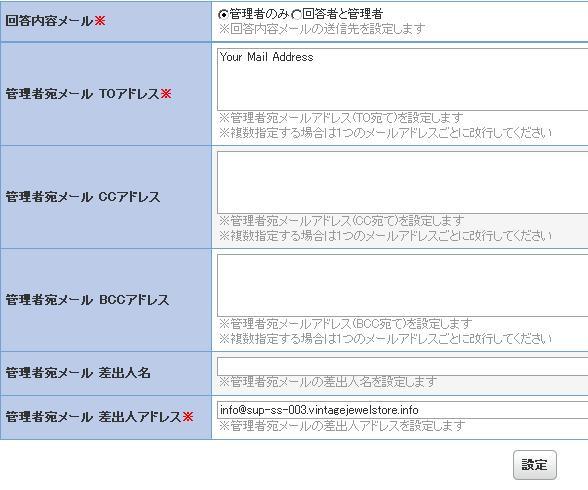
回答内容メールの送信先を設定します。
「管理者のみ」または「回答者と管理者」のいずれかをご選択ください。
●管理者宛メール TOアドレス ※必須項目
管理者宛メールアドレス(TO宛て)を設定します。
複数指定する場合は1つのメールアドレスごとに改行してください。
●管理者宛メール CCアドレス
管理者宛メールアドレス(CC宛て)を設定します。
複数指定する場合は1つのメールアドレスごとに改行してください。
●管理者宛メール BCCアドレス
管理者宛メールアドレス(BCC宛て)を設定します。
複数指定する場合は1つのメールアドレスごとに改行してください。
●管理者宛メール 差出人名
管理者宛メールの差出人名を設定します。
●管理者宛メール 差出人アドレス ※必須項目
管理者宛メールの差出人アドレスを設定します。
5.項目設定
項目設定画面では、実際に送信フォーム内に表示する項目の追加・編集・削除が可能です。
まず、プルダウンメニューから追加する項目のタイプを選択し、「フォーム追加」をクリックします。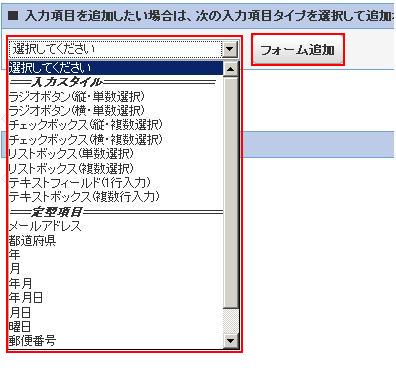
以下のように項目が追加されていきます。
フォームに表示させる質問文等の詳細は未設定のため、「編集」をクリックし、詳細の設定を行なってください。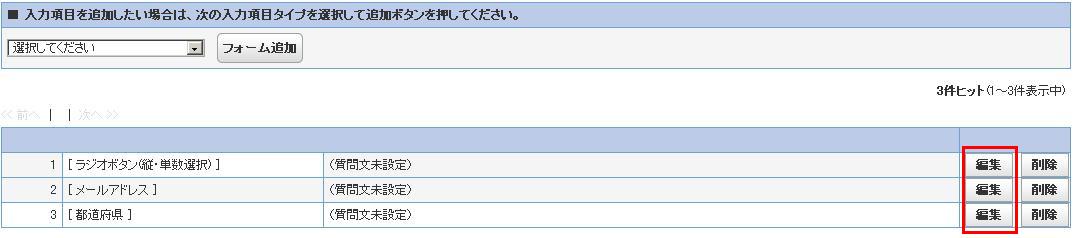
各項目の設定をご希望により設定ください。 ※以下はラジオボタン(縦・単数選択)時の編集画面です。
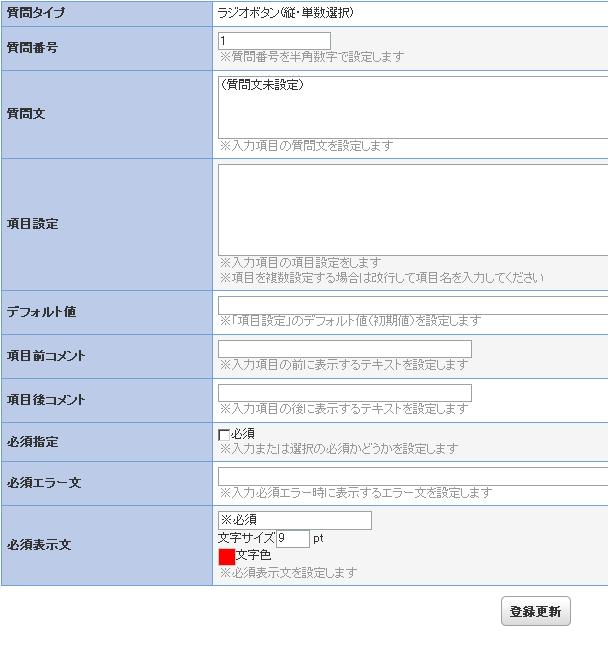
6.フォームの削除
既存のフォームを削除する場合は、フォーム一覧画面で、削除したいフォームの「削除」ボタンをクリックします。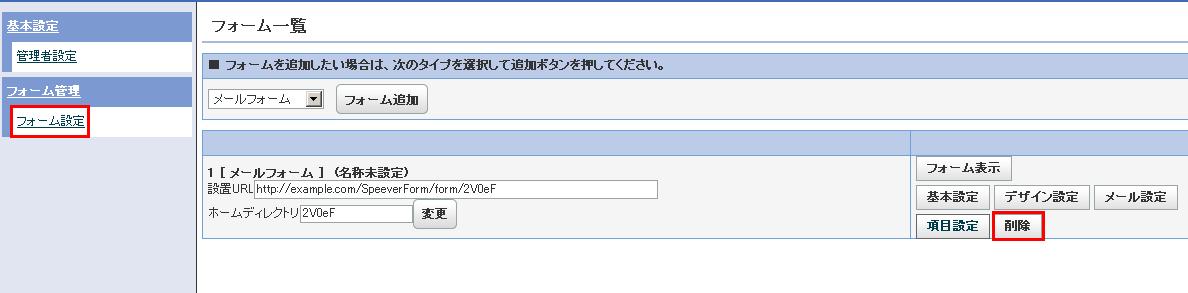
7.フォームの表示を確認する
管理画面から直接フォームを表示する場合は、フォーム一覧画面で、表示したいフォームの「フォーム表示」ボタンをクリックします。
8.アンケート結果をCSVでダウンロードする
新規作成時に「アンケートフォーム」として作成されたフォームは、集計結果をCSV形式でダウンロードすることが可能です。
CSVでダウンロードする場合は、フォームの一覧で結果をダウンロードしたいフォームの「回答ダウンロード」ボタンをクリックします。


